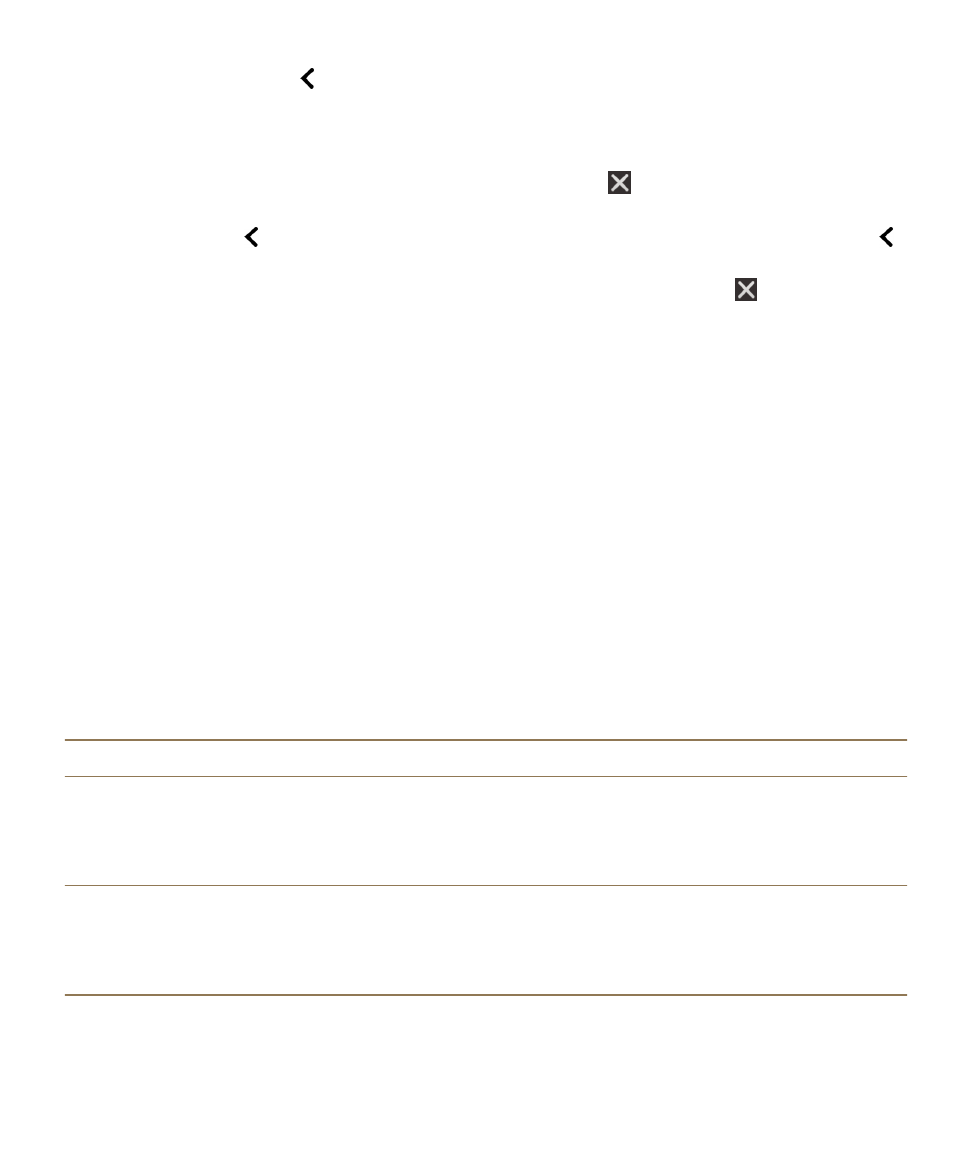
Gesten für den BlackBerry Screen Reader
Wenn Ihr BlackBerry-Gerät über ein Trackpad verfügt, können Sie die BlackBerry Screen Reader-Gesten
auf dem Trackpad sowie auf dem Touchscreen verwenden.
Hinweis: Wenn der BlackBerry Screen Reader aktiviert ist, können Sie nur BlackBerry Screen Reader-
Gesten auf dem Trackpad verwenden.
Gesten für den Modus "Quick Tasks"
Im Modus "Quick Tasks" können Sie die Einstellungen ändern und auf Funktionen des BlackBerry
Screen Reader zugreifen. Nachdem Sie den Modus "Quick Tasks" aufgerufen haben, wird eine Liste der
verfügbaren Aufgaben angezeigt und Sie haben drei Sekunden Zeit, um eine Aufgabe durchzuführen.
Falls Sie innerhalb dieser Zeit keine Aufgabe durchführen, beendet das BlackBerry-Gerät den Modus.
Zudem vibriert es kurz, um Sie darüber zu informieren.
Um auf den Modus "Quick Tasks" zuzugreifen, streichen Sie mit einem Finger nach unten und dann
nach rechts.
Aufgabe
Geste
Sprachlautstärke ändern
Streichen Sie mit einem Finger nach oben, um die
Lautstärke zu erhöhen. Streichen Sie mit einem
Finger nach unten, um die Lautstärke zu
verringern.
Sprachgeschwindigkeit ändern
Streichen Sie mit einem Finger nach links, um die
Sprachgeschwindigkeit zu verringern. Streichen
Sie mit einem Finger nach rechts, um die
Sprachgeschwindigkeit zu erhöhen.
Letztes Element wiederholen
Streichen Sie mit zwei Fingern nach oben.
Einstellungen
Benutzerhandbuch
191
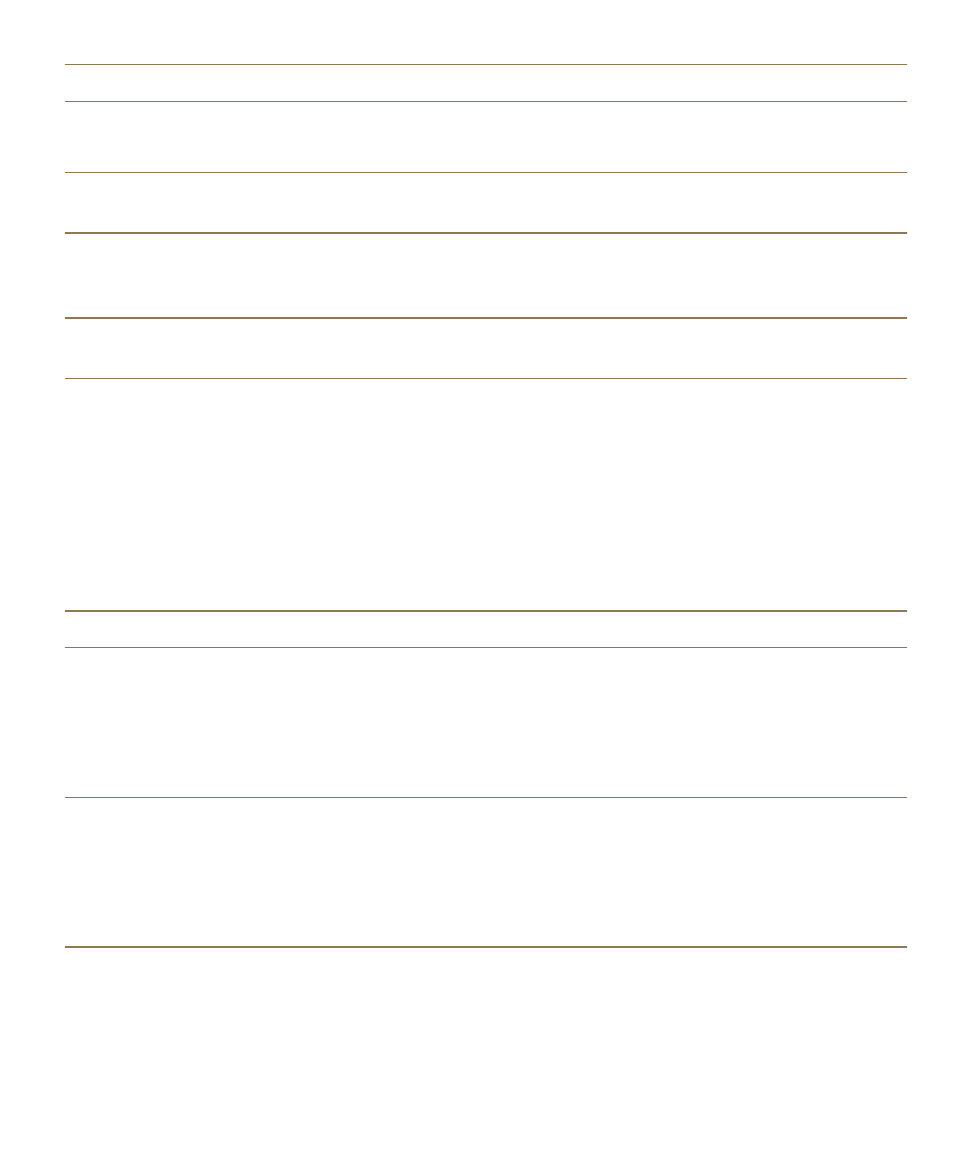
Aufgabe
Geste
Hinweis: Sie können zurückspulen, um die letzten
10 gesprochenen Elemente zu wiederholen.
Letztes Element Buchstabe für Buchstabe
wiedergeben
Streichen Sie mit zwei Fingern nach unten.
Letztes Element phonetisch wiedergeben (z. B.
Alpha, Bravo usw.)
Streichen Sie mit zwei Fingern nach unten und
halten Sie dort, um das letzte Element phonetisch
wiederzugeben.
Modus mit dunklem Bildschirm aktivieren bzw.
deaktivieren
Tippen Sie einmal mit zwei Fingern.
Gesten zum Navigieren auf Ihrem Gerät
Gesten, die am Bildschirmrand beginnen (wie das Streichen mit dem Finger vom oberen Bildschirmrand
nach unten zum Aufrufen der Einstellungen oder das Streichen mit dem Finger vom unteren
Bildschirmrand nach oben zum Minimieren einer App) haben im BlackBerry Screen Reader die gleiche
Funktion wie in allen anderen Apps. Es gibt jedoch zusätzliche Gesten für die Navigation, wenn der
BlackBerry Screen Reader aktiviert ist.
Aufgabe
Geste
Festlegen und Lesen des Zielpunkts
Ein Zielpunkt ist ein Feld, eine Schaltfläche, ein
Auswahlbereich, ein Link, eine Anwendung, ein
Abschnitt, ein Satz, ein Wort, ein Titel, ein Bild
oder ein anderes Bildschirmelement.
Tippen Sie mit einem Finger auf den Zielpunkt.
Erkennungsmodus aufrufen
Im Erkennungsmodus können Sie Zielpunkte, wie
Buchstaben, Wörter, Schaltflächen, Links,
Menüpunkte und Bilder, suchen und mit diesen
interagieren. Diese Zielpunkte sind hervorgehoben.
Tippen und halten Sie mit einem Finger den
Zielpunkt und bewegen Sie dann Ihren Finger. Der
Zielpunkt wird auf das Element unter Ihrem Finger
verschoben.
Sich vorlesen lassen, wo sich der Zielpunkt auf
Ihrem Bildschirm befindet
Tippen Sie einmal mit zwei Fingern auf den
Bildschirm.
Einstellungen
Benutzerhandbuch
192
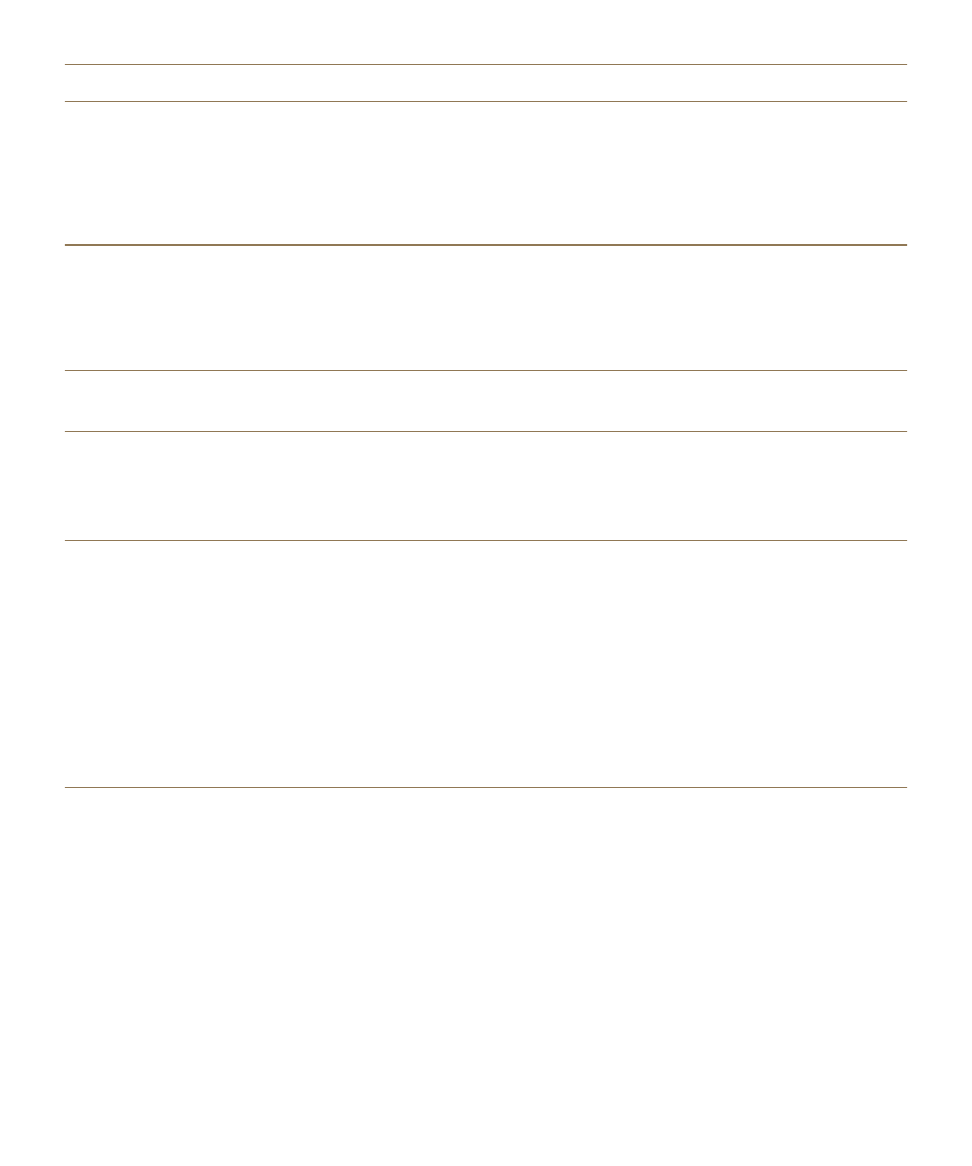
Aufgabe
Geste
Diese Geste entspricht einem Positionsanzeiger,
wenn Sie nicht wissen, wo auf dem Bildschirm Sie
sich befinden. Der BlackBerry Screen Reader liest
die Beschreibung, die Position des Zielpunkts und
den Anwendungsnamen.
Zielpunkt aktivieren
Wenn Sie einen Zielpunkt aktivieren, zeigen Sie an,
dass Sie mit diesem Bildschirmbereich
interagieren möchten.
Doppeltippen Sie mit einem Finger auf den
Zielpunkt.
Gedrückt halten
Tippen Sie zweimal und halten Sie den Punkt
gedrückt.
Zum nächsten oder vorherigen Zielpunkt wechseln Streichen Sie mit einem Finger nach rechts, um
zum nächsten Zielpunkt zu springen. Streichen Sie
mit einem Finger nach links, um zum vorherigen
Zielpunkt zu springen.
Liste verschieben oder durchscrollen
Streichen Sie mit zwei Fingern nach oben, um
nach oben zu scrollen. Streichen Sie mit zwei
Fingern nach unten, um nach unten zu scrollen.
Dadurch wird ein neuer Zielpunkt festgelegt.
Ein Audiohinweis weist darauf hin, dass der
Scrollvorgang abgeschlossen ist und der
BlackBerry Screen Reader aktualisiert den
Zielpunkt, sodass Sie den Lesevorgang ab der
neuen Position fortsetzen können.
Felder in einer Auswahl festlegen
Hinweis: Eine Auswahl ist eine Funktion zur
Optionsauswahl, die mehrere Optionen enthält.
Beispielsweise enthält eine Datumsauswahl
Spalten, in denen Sie Optionen für Wochentag,
Datum und Monat auswählen können.
Doppeltippen Sie, um die Auswahl zu erweitern.
Streichen Sie nach oben oder unten, um den
entsprechenden Wert in der jeweiligen Spalte der
Auswahl zu suchen. Streichen Sie nach rechts
oder links, um eine andere Spalte auszuwählen.
Ein Audiohinweis weist darauf hin, dass Sie die
erste bzw. letzte Spalte der Auswahl erreicht
haben. Der BlackBerry Screen Reader aktualisiert
Einstellungen
Benutzerhandbuch
193
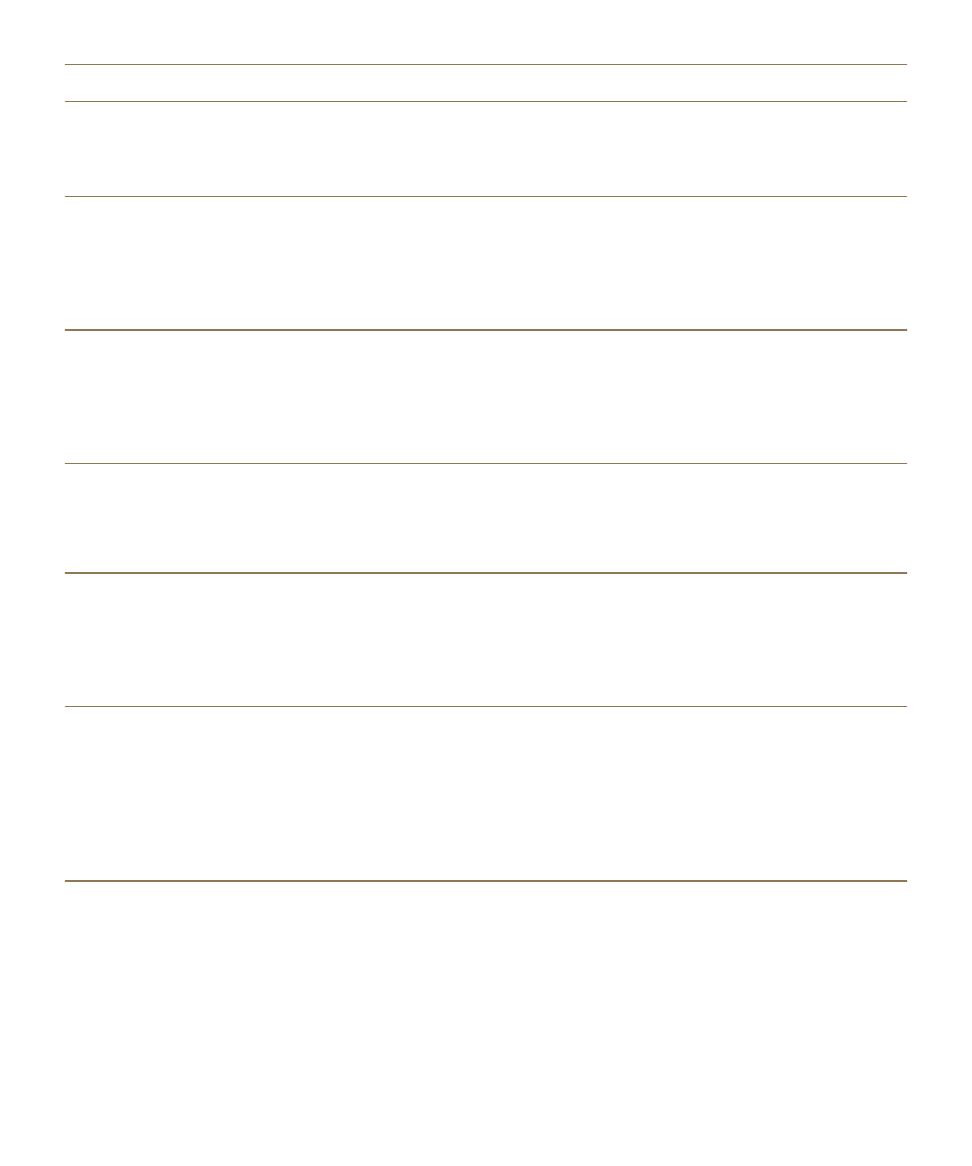
Aufgabe
Geste
den Zielpunkt und liest die Standardauswahl jeder
Spalte. Beispielsweise ist bei einer Datumsauswahl
die Standardeinstellung der aktuelle Tag.
Zum Anfang von Seite, Liste, Abschnitt, Textfeld
oder Anzeigebereich wechseln
Streichen Sie mit zwei Fingern nach oben und
halten Sie, um zum Anfang von einer Seite, Liste
bzw. eines Abschnitts oder dem Anfang eines
Textfelds zu wechseln.Dadurch wird ein neuer
Zielpunkt festgelegt.
Zum Ende von Seite, Liste, Abschnitt, Textfeld
oder Anzeigebereich wechseln
Streichen Sie mit zwei Fingern nach unten und
halten Sie dort, um zum Ende einer Seite, Liste
bzw. eines Abschnitts oder Ende eines Textfelds
zu wechseln. Dadurch wird ein neuer Zielpunkt
festgelegt.
Textnavigierungsmodus starten
Tippen Sie, um ein Textfeld zum Zielpunkt zu
machen. Doppeltippen Sie mit zwei Fingern, um
den Textnavigationsmodus zu starten. Der Cursor
wird am Anfang des Textfelds platziert.
Schieberegler-Wert ändern
Streichen Sie mit einem Finger nach oben, um den
Schieberegler-Wert zu erhöhen, wobei sich der
Zielpunkt auf dem Schieberegler befindet.
Streichen Sie mit einem Finger nach unten, um
den Wert zu verringern.
Zum vorherigen oder nächsten Textabschnitt oder
Webinhalt springen
Ein Textabschnitt kann ein Buchstabe, ein Wort,
eine Zeile, ein Satz oder ein Absatz sein. Ein
Abschnitt von Webinhalt kann eine Überschrift
oder ein Link sein.
Streichen Sie im Textnavigationsmodus mit einem
Finger nach links, um zum vorherigen
Textabschnitt oder Webinhalt zu springen.
Streichen Sie mit einem Finger nach rechts, um
zum nächsten Textabschnitt oder Webinhalt zu
springen.
Größe eines Textstückes festlegen
Ein Textstück kann ein Zeichen, ein Wort, eine
Zeile, ein Satz oder Absatz sowie eine Überschrift
oder ein Link auf einer Webseite sein. Die Größe
Streichen Sie im Textnavigationsmodus mit einem
Finger nach oben, um den Text zu vergrößern.
Streichen Sie innerhalb des Inhalts mit einem
Finger nach unten, um den Text zu verkleinern.
Einstellungen
Benutzerhandbuch
194
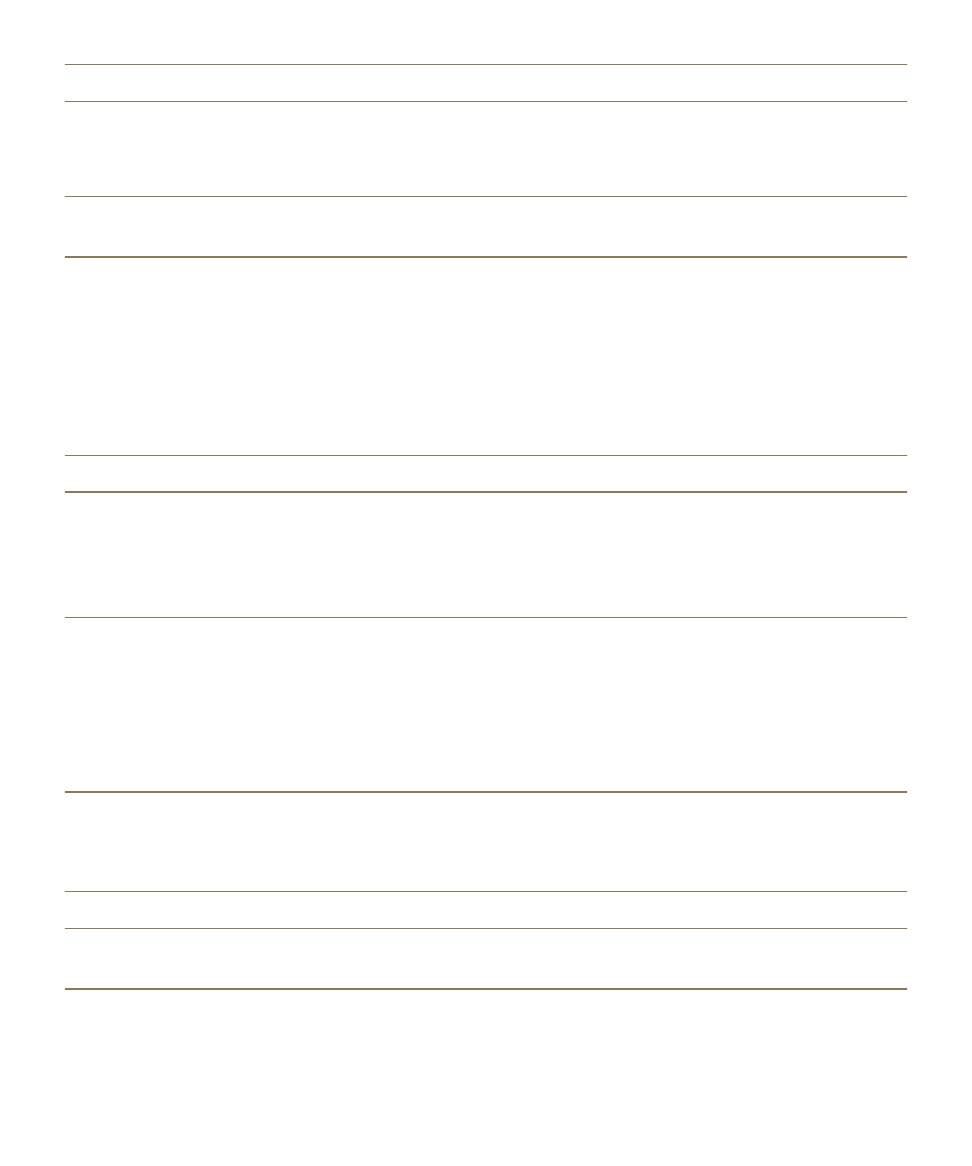
Aufgabe
Geste
des Textstücks bestimmt, wie weit in einem
Dokument, im Webinhalt oder einem anderen Text
nach vorne oder zurück gesprungen werden soll.
Nach links, rechts, oben oder unten bewegen
Streichen Sie mit drei Fingern nach links, rechts,
oben oder unten.
Lesen durch den BlackBerry Screen Reader
beenden
Streichen Sie mit einem Finger nach unten und
links.
Wenn der BlackBerry Screen Reader eine Seite
Text vorliest, bleibt der Zielpunkt auf dem zuletzt
vorgelesenen Element, sodass Sie das Vorlesen an
der Stelle fortsetzen können, an der Sie es
unterbrochen haben.
Standardaktion der Anwendung ausführen
Tippen Sie zweimal mit zwei Fingern.
Uhrzeit und Datum vorlesen
Hinweis: Sie können diese Geste auf jedem
beliebigen Bildschirm verwenden, selbst wenn
keine Statusleiste vorhanden ist.
Streichen Sie mit einem Finger schnell nach unten
und dann nach oben.
Statusleisten-Informationen vorlesen
(einschließlich Akku- und
Netzwerkverbindungsdaten)
Hinweis: Sie können diese Geste auf jedem
beliebigen Bildschirm verwenden, selbst wenn
keine Statusleiste vorhanden ist.
Streichen Sie mit einem Finger schnell nach oben
und dann nach unten.
Gesten für den BlackBerry-Kalender
Aufgabe
Geste
Zum nächsten Tag, zur nächsten Woche oder zum
nächsten Monat wechseln
Streichen Sie mit drei Fingern nach rechts.
Einstellungen
Benutzerhandbuch
195
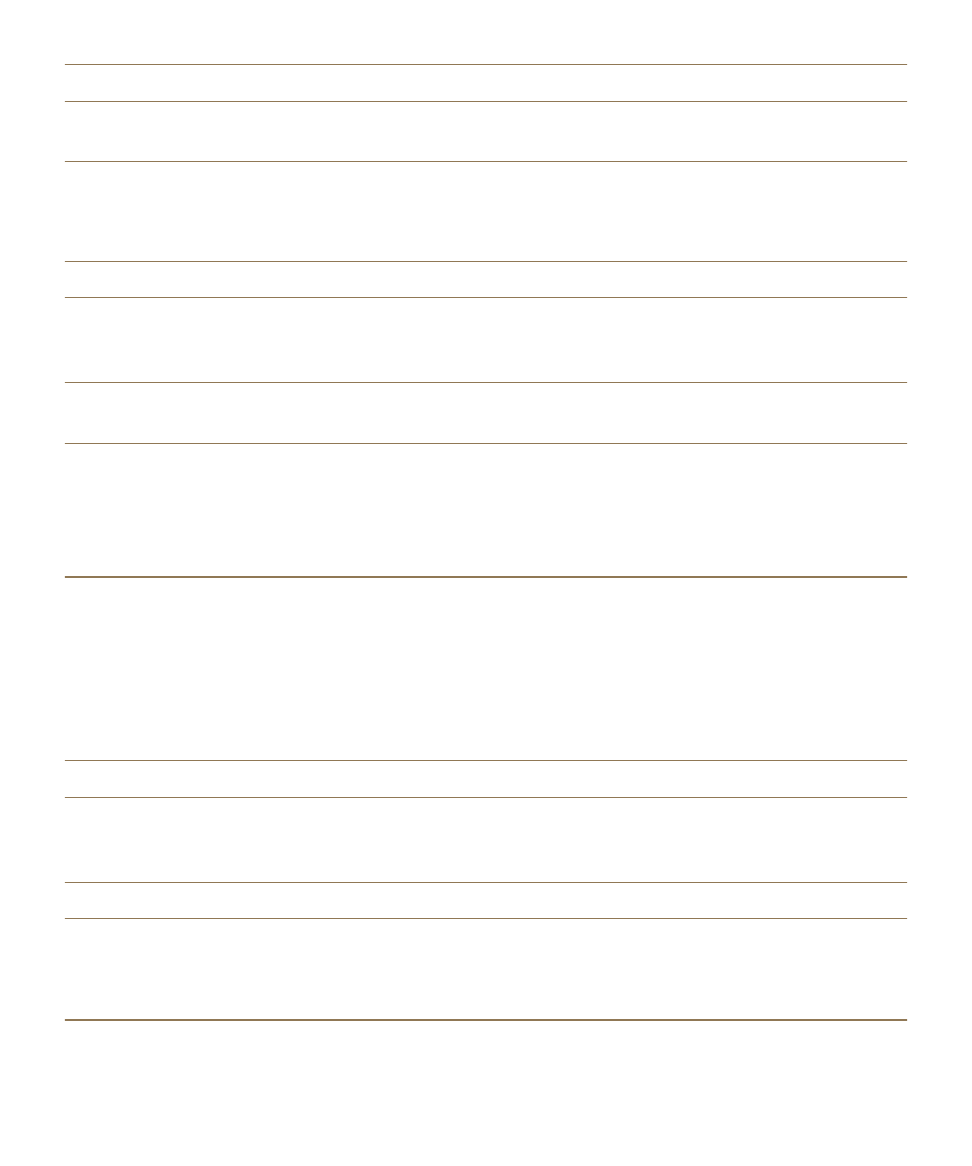
Aufgabe
Geste
Zum vorherigen Tag, zur vorherigen Woche oder
zum vorherigen Monat wechseln
Streichen Sie mit drei Fingern nach links.
Gesten für die Startseite
Aufgabe
Geste
Anwendung minimieren und minimierte Apps
anzeigen
Streichen Sie vom unteren Bildschirmrand aus
nach oben. Diese Geste entspricht der Geste, die
in anderen Anwendungen verwendet wird.
Minimierte App schließen
Doppeltippen Sie mit zwei Fingern, wobei der
Zielpunkt sich auf der minimierten App befindet.
Löschen von Anwendungen
Tippen und halten Sie mit einem Finger und
bewegen Sie ihn dann zur App. Der Zielpunkt wird
auf das Element unter Ihrem Finger verschoben.
Doppeltippen Sie dann mit zwei Fingern, um die
App zu löschen.
Gesten für Texteingabe und -bearbeitung
Wenn Sie auszuschneidenden, zu kopierenden oder zu löschenden Text auswählen, hängt die Größe
des Textblocks von der Größe des festgelegten Textstücks ab. Ein Textstück kann ein Zeichen, ein Wort,
eine Zeile, ein Satz oder Absatz sowie eine Überschrift oder ein Link auf einer Webseite sein.
Aufgabe
Geste
BlackBerry-Tastatur-Belegung wechseln
Streichen Sie mit einem Finger nach unten, wobei
der Zielpunkt sich auf der BlackBerry-Tastatur
befindet.
Worterkennung bei der Eingabe akzeptieren
Streichen Sie mit einem Finger nach oben.
Auswählen von Text
Doppeltippen und halten Sie mit einem Finger.
Durch diese Geste wird ein Textstück,
einschließlich der Cursorposition, ausgewählt.
Einstellungen
Benutzerhandbuch
196
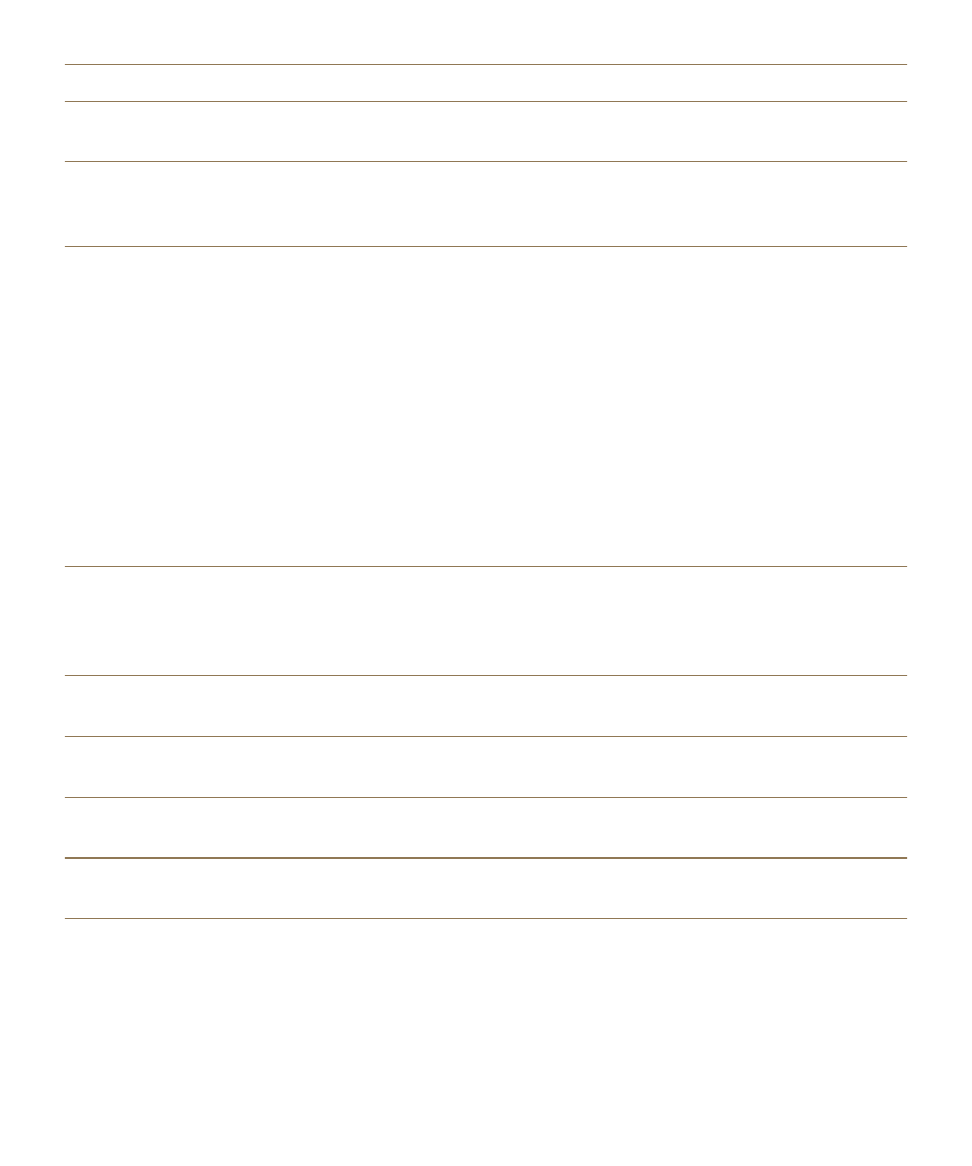
Aufgabe
Geste
Textauswahl aufheben
Wenn Text ausgewählt ist, können sie mit einem
Finger doppeltippen und halten.
Textauswahl erweitern
Wenn Text ausgewählt ist, streichen Sie von links
nach rechts, um die Auswahl um ein Textstück zu
vergrößern.
Textauswahl verkleinern
Wenn Text ausgewählt ist, streichen Sie von rechts
nach links, um die Auswahl um ein Textstück zu
verkleinern.
Wenn Sie zum Verkleinern der Auswahl streichen
und die Auswahl keinen Text mehr enthält,
erweitert sich die Auswahl in die entgegengesetzte
Richtung. Wenn Sie beispielsweise den Anfang
des ausgewählten Textes erreichen, besteht die
neue Auswahl aus dem festgelegten Textstück
nach links. Wenn Sie das Ende des ausgewählten
Textes erreichen, wird die neue Auswahl über das
bisherige Ende hinaus erweitert.
Größe eines Textstückes ändern
Streichen Sie innerhalb des Inhalts mit einem
Finger nach oben, um den Inhalt zu vergrößern.
Streichen Sie innerhalb des Inhalts mit einem
Finger nach unten, um den Inhalt zu verkleinern.
Textblock löschen (für Sprachen, die von links
nach rechts gelesen werden)
Streichen Sie mit zwei Fingern von rechts nach
links.
Textblock löschen (für Sprachen, die von rechts
nach links gelesen werden)
Streichen Sie mit zwei Fingern von links nach
rechts.
Textblock ausschneiden
Streichen Sie mit zwei Fingern nach links und dann
nach rechts.
Textblock kopieren
Streichen Sie mit zwei Fingern nach rechts und
dann nach links.
Textblock einfügen
Nachdem Sie Text kopiert oder ausgeschnitten
haben, streichen Sie mit zwei Fingern nach unten
und dann nach oben.
Einstellungen
Benutzerhandbuch
197
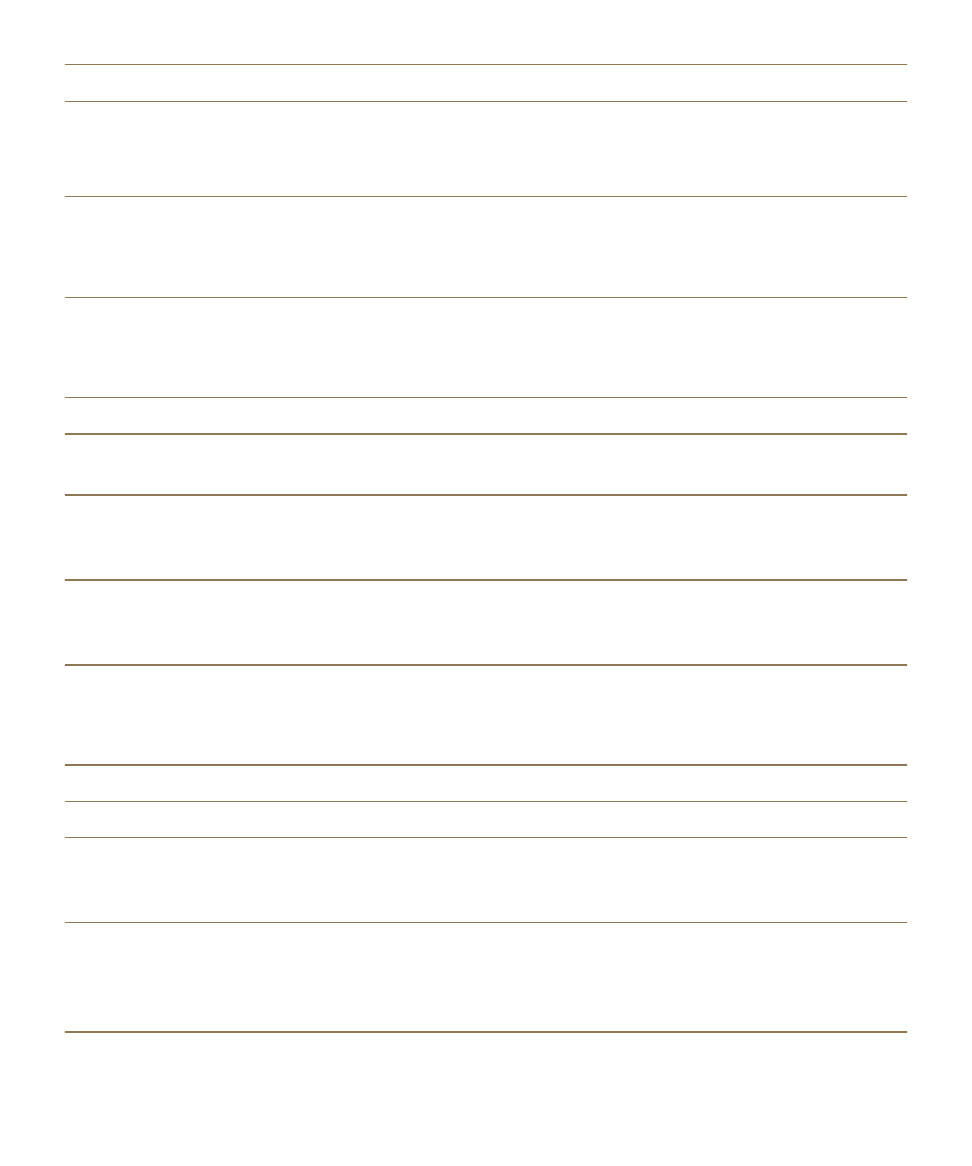
Aufgabe
Geste
Nach dem erfolgreichen Einfügen von Text liest
der BlackBerry Screen Reader den eingefügten
Inhalt.
Touchscreen-Tastatur ausblenden
Hinweis: Diese Geste kann nur auf Geräten ohne
physischen Tasten verwendet werden.
Wenn die Tastatur eingeblendet ist, legen Sie den
Zielpunkt auf die Leertaste, doppeltippen und
halten Sie dann mit einem Finger.
Gesten für die Telefon-App
Aufgabe
Geste
Anruf annehmen
Tippen Sie zweimal mit zwei Fingern auf den
Bildschirm "Eingehender Anruf".
Anruf ablehnen
Tippen Sie zweimal mit zwei Fingern auf den
Bildschirm "Eingehender Anruf" und halten Sie sie
dort.
Anruf beenden
Doppeltippen Sie mit zwei Fingern an eine
beliebige Stelle auf dem Bildschirm und halten Sie
sie dort.
Gesten für den BlackBerry Hub
Aufgabe
Geste
Benachrichtigung oder Nachricht löschen
Tippen Sie zweimal mit einem Finger.
BlackBerry Hub Sofortaktionen öffnen zum
schnellen Sichten einer eingehenden
Benachrichtigung
Tippen Sie zweimal mit zwei Fingern.
E-Mail-Ordner erweitern
Tippen Sie dreimal mit einem Finger. Im
Erkennungsmodus können Sie mit einem Finger
tippen und halten und mit einem zweiten Finger
doppeltippen.
Einstellungen
Benutzerhandbuch
198
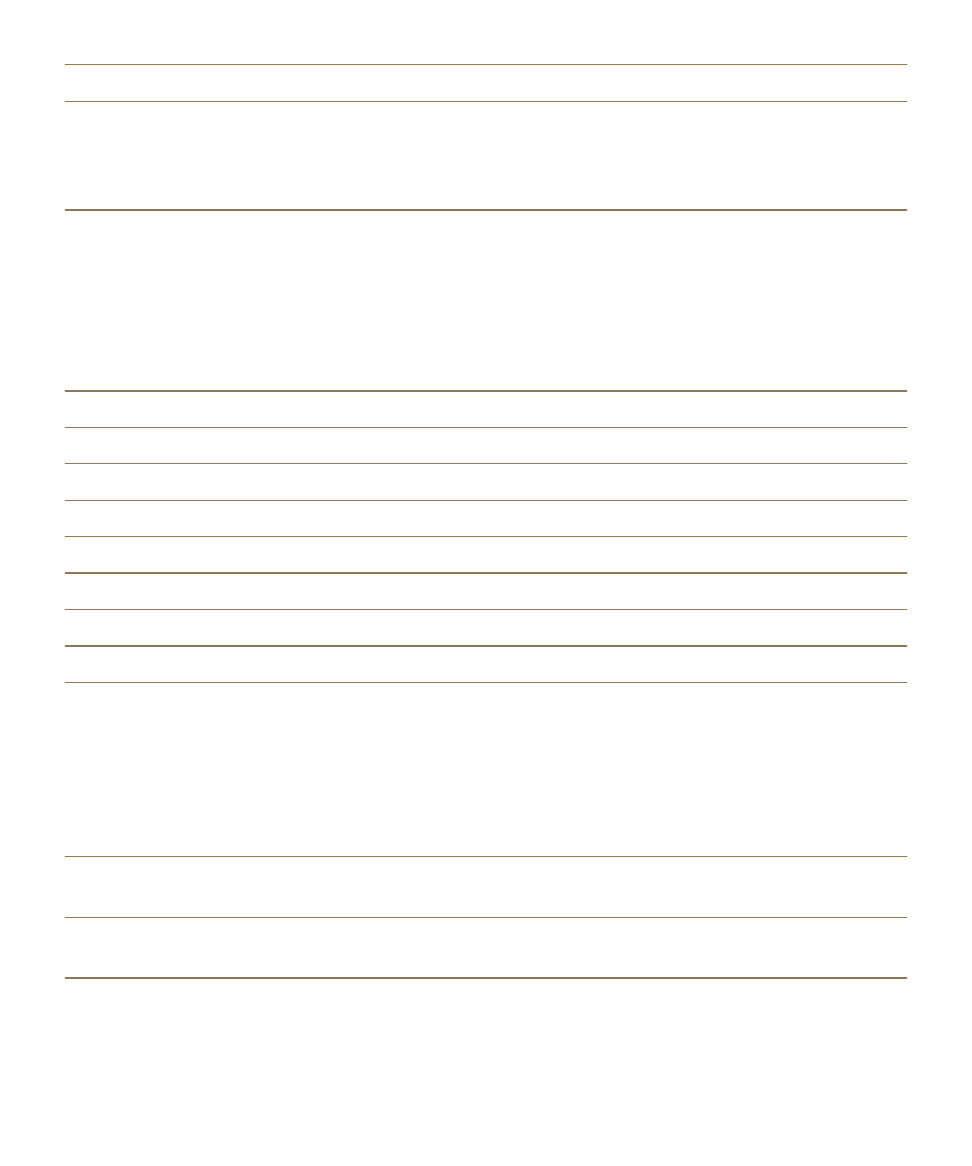
Aufgabe
Geste
E-Mail-Ordner ausblenden
Tippen Sie dreimal mit einem Finger. Im
Erkennungsmodus können Sie mit einem Finger
tippen und halten und mit einem zweiten Finger
doppeltippen.