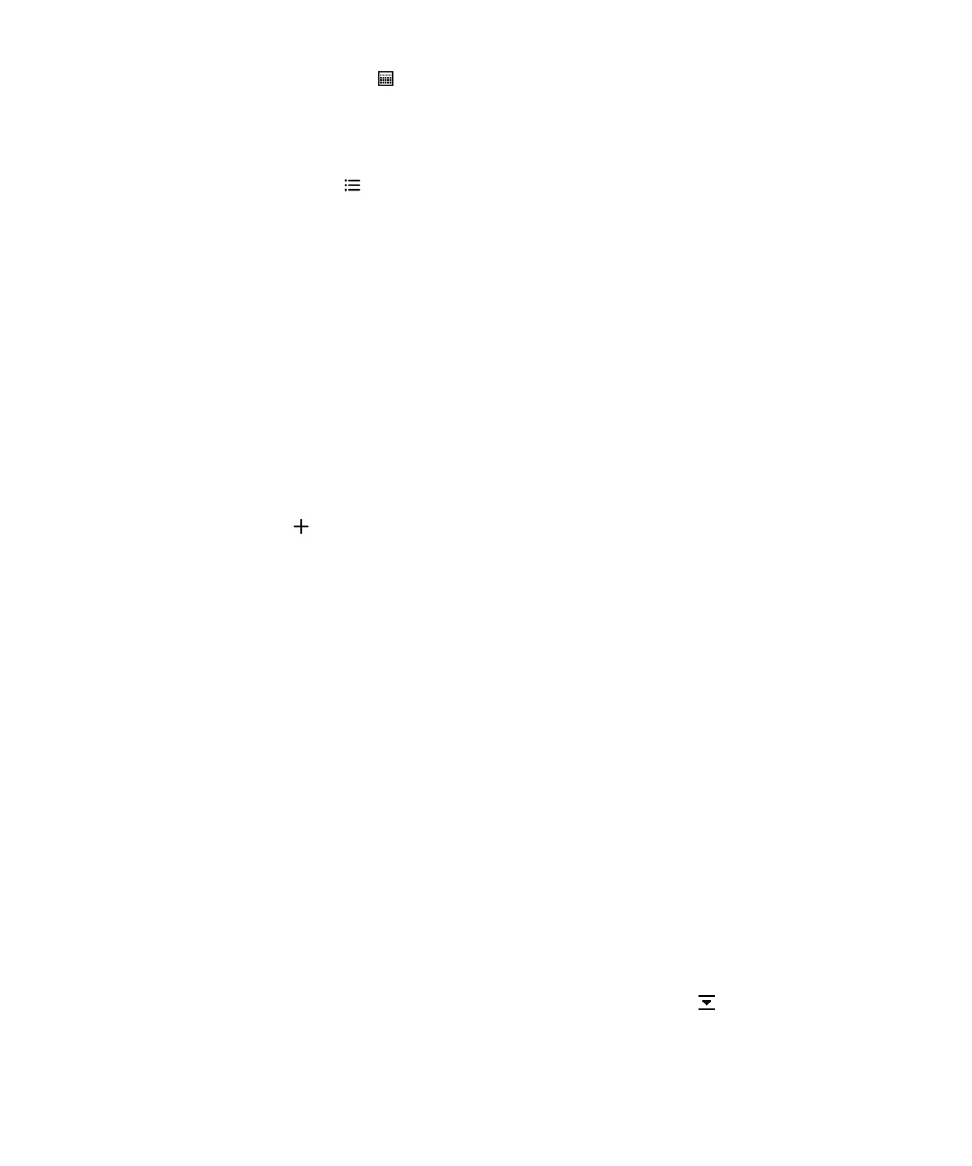
Create an event in the Calendar app
1. In the Calendar app, tap .
2. Enter the information for the event.
3. Tap Save.
Tip: In any schedule view (for example, in the day schedule view or in the week schedule view), you can
create an event by just tapping a spot on the schedule. Tap the new event block that appears, to change
the event.
Invite people to an event
If your account supports adding participants to events, then you can add participants either when you
create the event, or after. If you added a Microsoft Exchange work account, you can connect to the
remote server to add people who aren't in your contact list.
When you create or change an event, tap the
Participants field.
• If the person that you want to add is in your contact list, start typing a name. Tap the name in the list.
• If the person that you want to add is in your organization, and you added your work account to your
device, type the name. Tap
Look up.
Tip: Some accounts might let you view the participants' availability. After you add the participants to the
event, tap the event time. If participants have a schedule conflict, their names appear in red next to the
time slider at the top of the screen. To find a time that works for everyone, tap
and move the slider
until the participants' names turn green.
Applications and features
User Guide
217
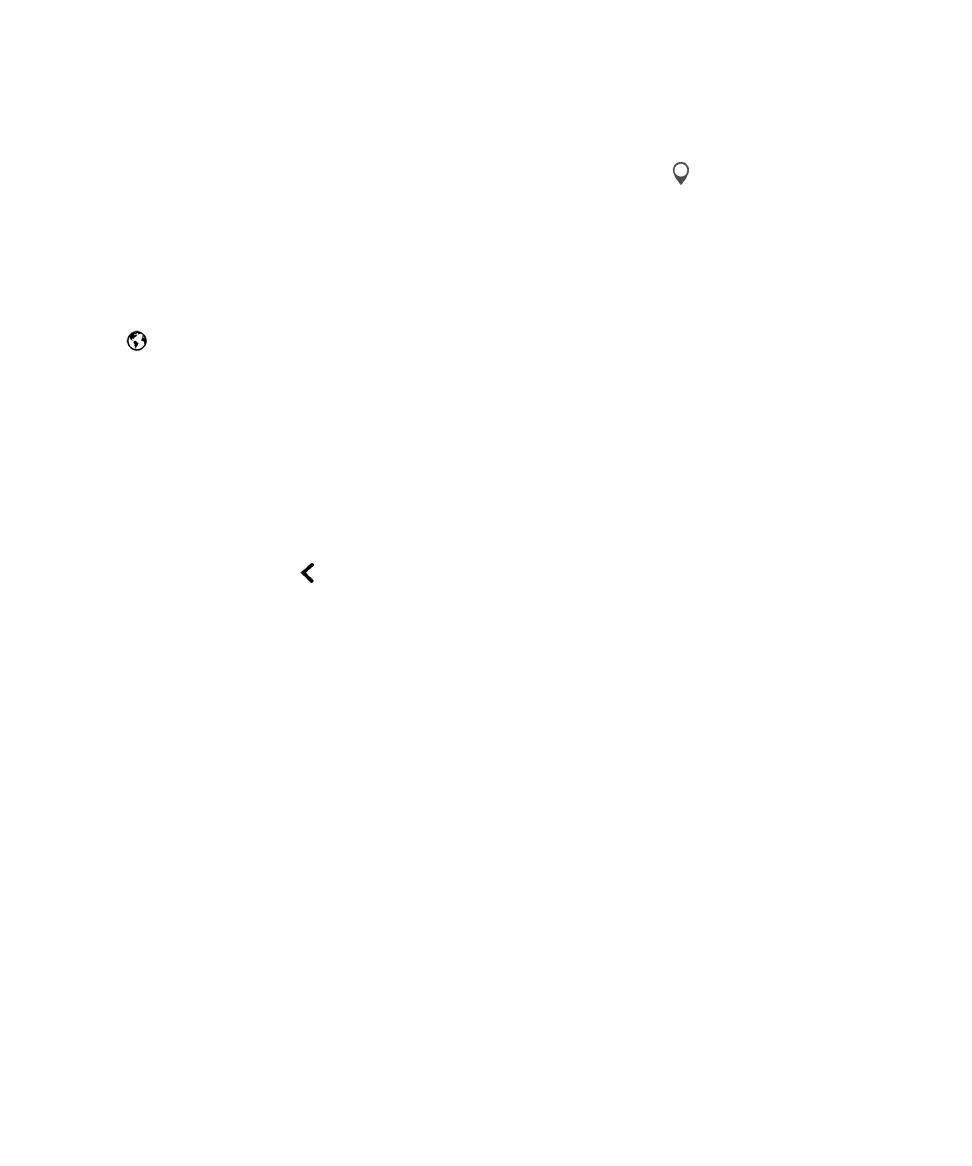
Add a location to an event
When you create or change an event, do one of the following:
• To type a location manually, in the
Location field, type a location.
• To open the Maps app and choose a location, in the Location field, tap . Choose a location.
Preview time zones in an event
If you are meeting with people in another time zone, when you create or change an event, you can
preview what time your event takes place in the other time zone.
1. When you create or change an event, tap the time for the event.
2. Tap .
3. Tap the time zones that are applicable to your event.
4. Tap Done.
The times for your event in the impacted time zones appear above your event start time.
Schedule a recurring event
1. When you create or change an event, tap the time for the event.
2. In the Repeats drop-down list, tap an option.
3. When you're finished, tap .
Change the availability status or reminder time for an event
When you create an event, to save you time, the BlackBerry Calendar app uses your default settings for
the event's availability status and the reminder time. You can change these settings.
1. When you create or change an event, tap the Calendar drop-down list.
• To change the availability status, in the
Status drop-down list, tap Busy, Out of Office, Free, or
Tentative.
• To change the reminder time, in the
Reminder drop-down list, tap an option.
2. Tap Save.
Add conference call details to an event
When you add conference call details to a meeting or event, participants with BlackBerry devices can
use the Join Now feature to join the conference call without dialing the various numbers and conference
call bridges.
Tip: You can save your conference call details in the BlackBerry Calendar app settings so that you don't
have to manually add the details to each conference call meeting.
1. When you create or change an event, tap the Calendar drop-down list.
2. In the Conference drop-down list, do one of the following:
Applications and features
User Guide
218
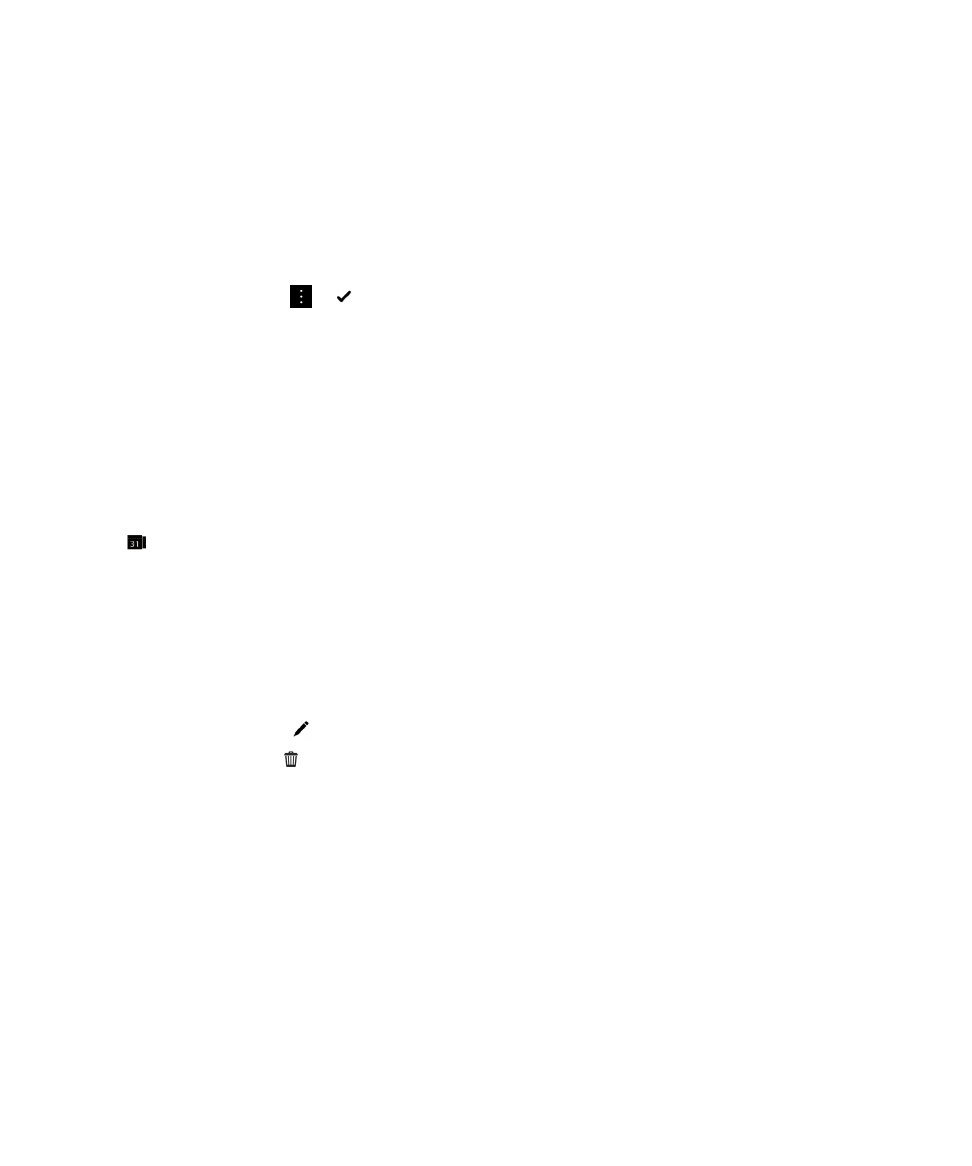
• To add new conference call details to your event, tap
Add Bridge. Enter a name, the phone
numbers, and the access codes. Tap
Save.
• If you have conference call details saved in your Calendar app settings, tap a conference call
bridge.