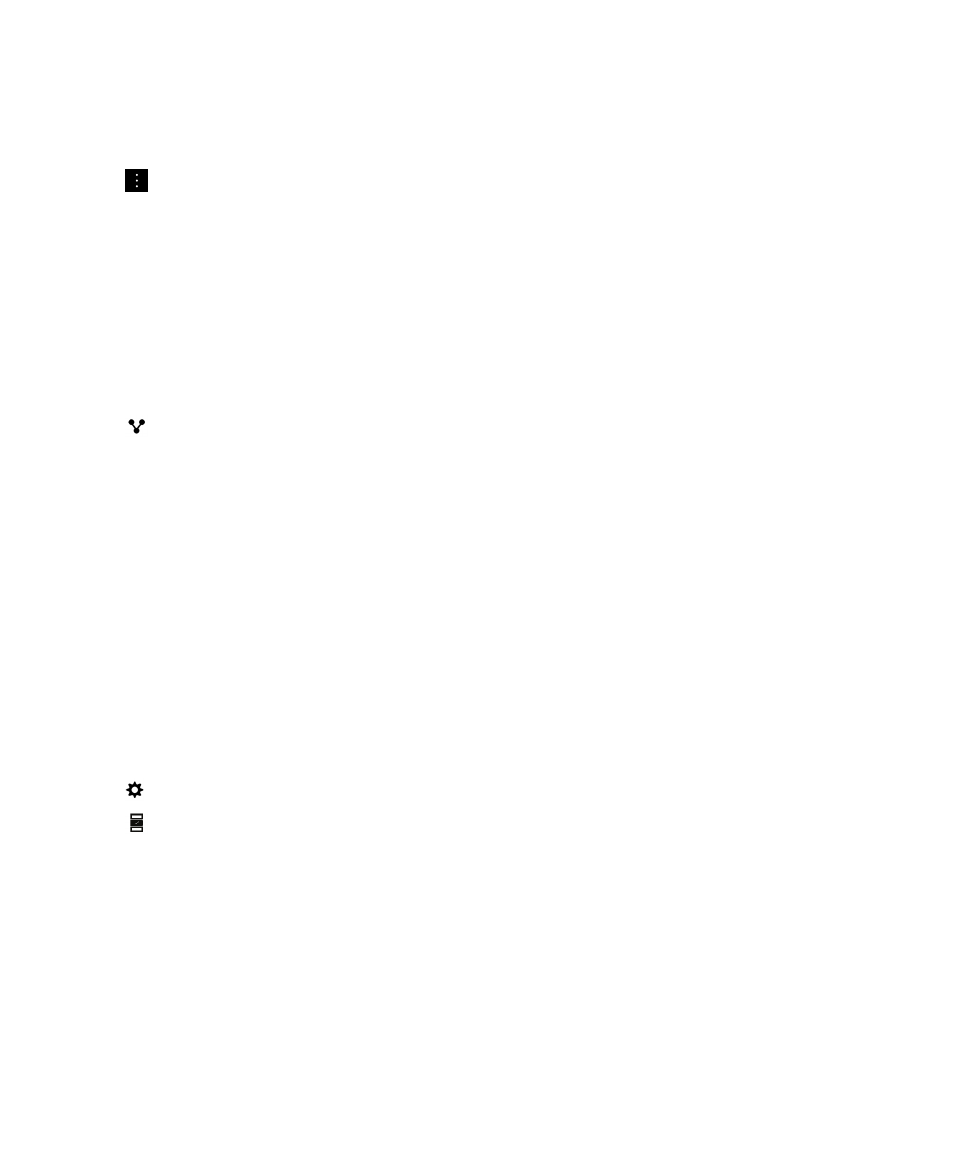
Enable Meeting Mode
When you turn on Meeting Mode, your notifications are automatically silenced during the times marked
as busy in the Calendar app, for example, during meetings. When busy times end, your notifications
automatically return to your normal settings.
Note: Meeting Mode is not enabled for hidden calendars.
1. In the Calendar app, swipe down from the top of the screen.
Applications and features
User Guide
222
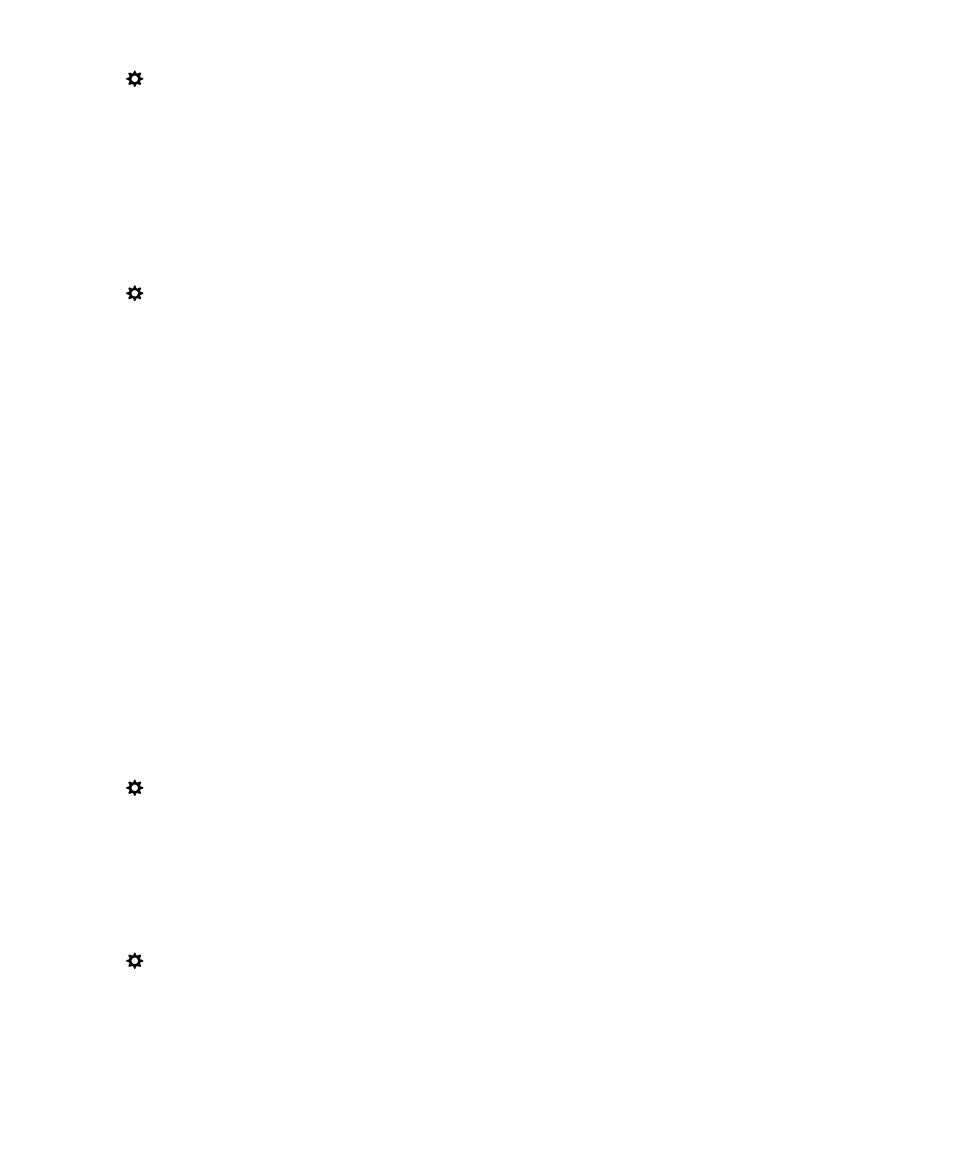
2. Tap > Meeting Mode.
3. Turn on the Meeting Mode switch.
Configure Meeting Mode
Once you turn on Meeting Mode, you can select which notifications, event types, and calendars that
Meeting Mode applies to. You can also set the maximum length of time that the setting applies to, for
example, meetings that are 2 hours or less.
1. In the Calendar app, swipe down from the top of the screen.
2. Tap > Meeting Mode.
3. Do any of the following:
• To configure your Meeting Mode profile by giving it a name, or editing your notification settings,
tap
Configure Meeting Mode Profile.
• To choose the calendar event status that Meeting Mode applies to, in the
Status drop-down list,
tap
Busy, Tentative and Busy, or Busy with Participants.
• To select the maximum length of time that Meeting Mode applies to, in the
Maximum Duration
drop-down list, tap an option. Meeting Mode is not enabled for calendar events that are longer
than your selection.
• To turn off Meeting Mode for a specific calendar, tap
Omit Calendars. Tap a calendar.