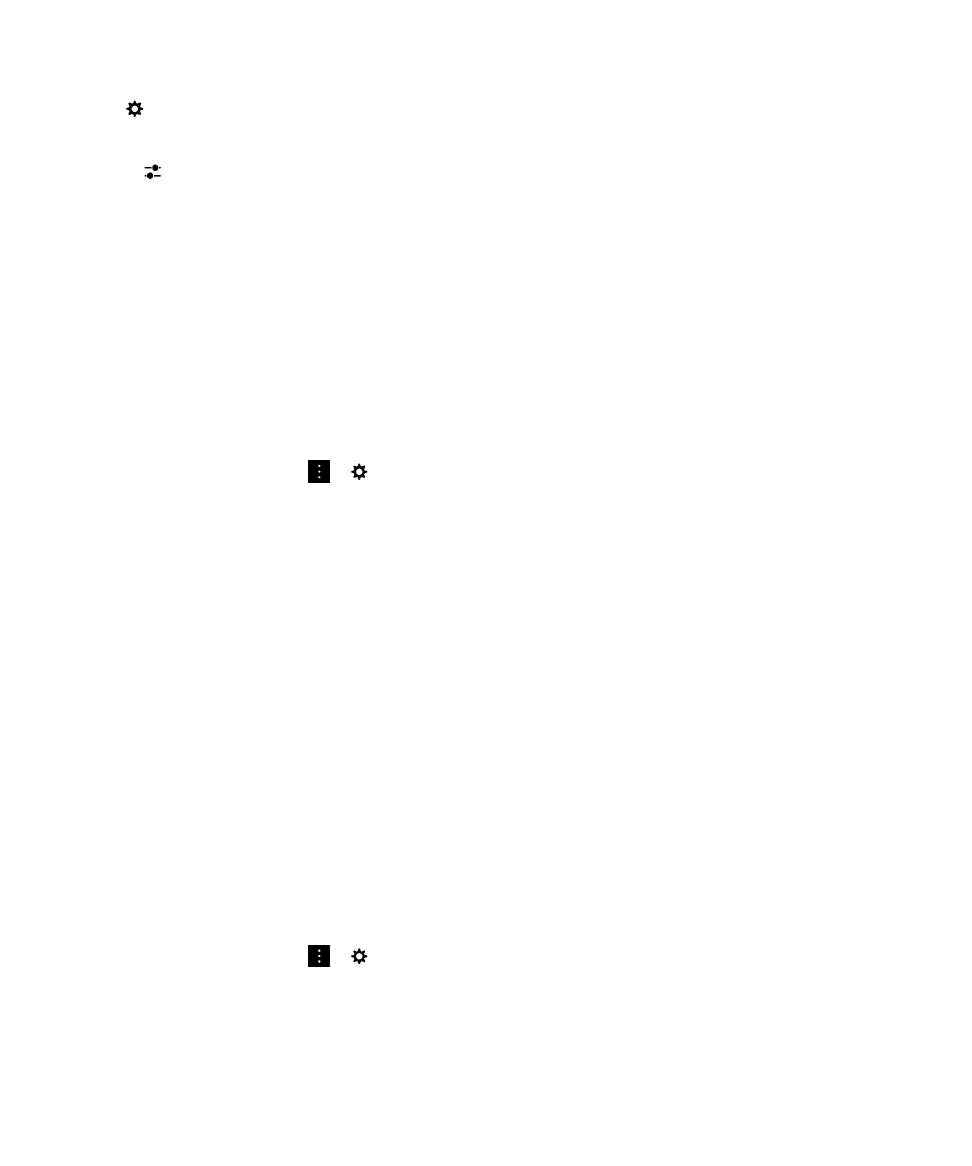
Change how messages are displayed in the BlackBerry Hub
Change whether the BlackBerry Hub shows your sent messages or filed messages, how you view
message threads, and how the date appears at the top of your list of messages and notifications. You
can also change how the senders' names are displayed, whether pictures are automatically
downloaded, and more.
1. In the BlackBerry Hub, tap > > Display and Actions.
2. Change your settings. For example, change any of the following settings:
• To view messages as conversation threads instead of single messages, in the
Display Style drop-
down list, tap
Conversation.
• To stop showing filed messages that have been read, turn off the
Show Read Filed Emails
switch.
• To stop showing sent messages, turn off the
Show Sent Emails switch.
• To receive a notification when you move a message to a folder that isn't synced to your device,
turn on the
Notify When Folder Isn't Synced switch.
• To set the BlackBerry Hub to maintain the view you left it in when your device is inactive, turn off
the
Return to Default View When Idle switch.
Tip: When you change your Display Style to Conversation, one line of preview text appears in each email
in your list view so that you can quickly identify the email messages that you need to read in a particular
conversation.
Color code your accounts
To help you distinguish between different types of accounts in the BlackBerry Hub, you can choose a
color for each of your accounts. The color appears on the left side in your list of messages.
1. In the BlackBerry Hub, tap > > Hub Management.
2. Tap an account.
3. In the Account Color drop-down list, tap a color.
BlackBerry Hub and email
User Guide
83