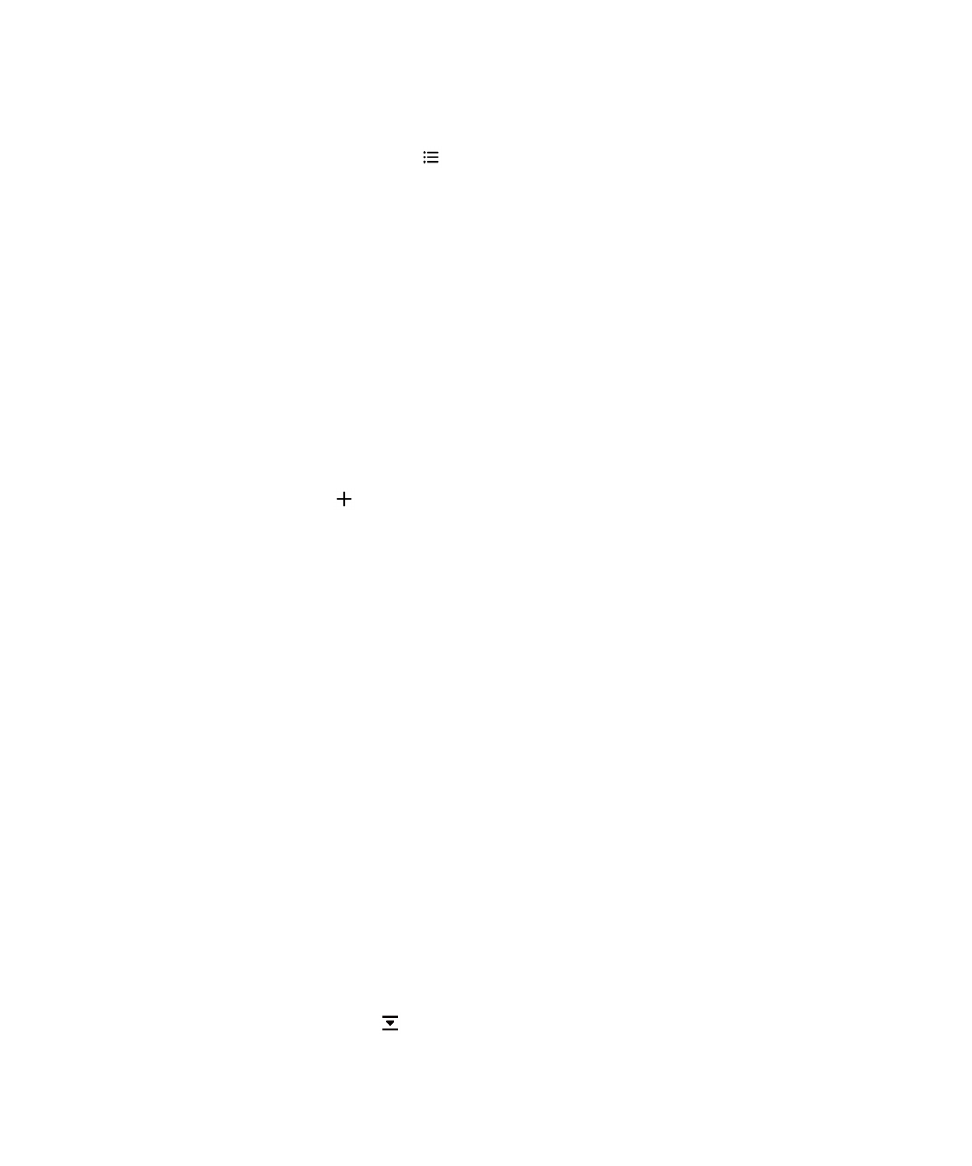
Membuat acara di aplikasi Kalender
1. Pada aplikasi Kalender, ketuk .
2. Masukkan informasi untuk acara tersebut.
3. Ketuk Simpan.
Tip: Pada tampilan jadwal apa saja (contoh, pada tampilan jadwal hari atau tampilan jadwal minggu),
Anda juga dapat membuat acara hanya dengan mengetuk tempat di jadwal. Ketuk blok acara baru yang
ditampilkan untuk mengubah acara itu.
Mengundang orang ke suatu acara
Jika akun Anda mendukung penambahan peserta acara, Anda dapat menambah peserta ketika
membuat acara itu atau setelahnya. Jika Anda menambah akun kerja Microsoft Exchange, Anda dapat
tersambung ke server jarak jauh untuk menambah orang yang tidak ada di daftar kontak Anda.
Ketika membuat atau mengubah acara, ketuk bidang
Peserta.
• Jika orang yang ingin ditambahkan sudah ada di daftar kontak Anda, mulailah mengetikkan nama.
Ketuk nama di dalam daftar.
• Jika orang yang ingin ditambah ada di dalam organisasi Anda, dan Anda menambahkan akun kerja di
perangkat Anda, ketikkan namanya. Ketuk
Cari.
Tip: Sebagian akun mungkin mengizinkan Anda melihat kesibukan peserta. Setelah menambah semua
peserta ke acara, ketuk waktu acara. Jika ada peserta yang memiliki konflik jadwal, namanya
ditampilkan di bagian atas layar dengan warna merah di sebelah slider waktu. Untuk menemukan waktu
yang sesuai untuk semua orang, ketuk
dan geser slider sampai nama Peserta berwarna hijau.
Aplikasi dan fitur
Panduan Pengguna
223
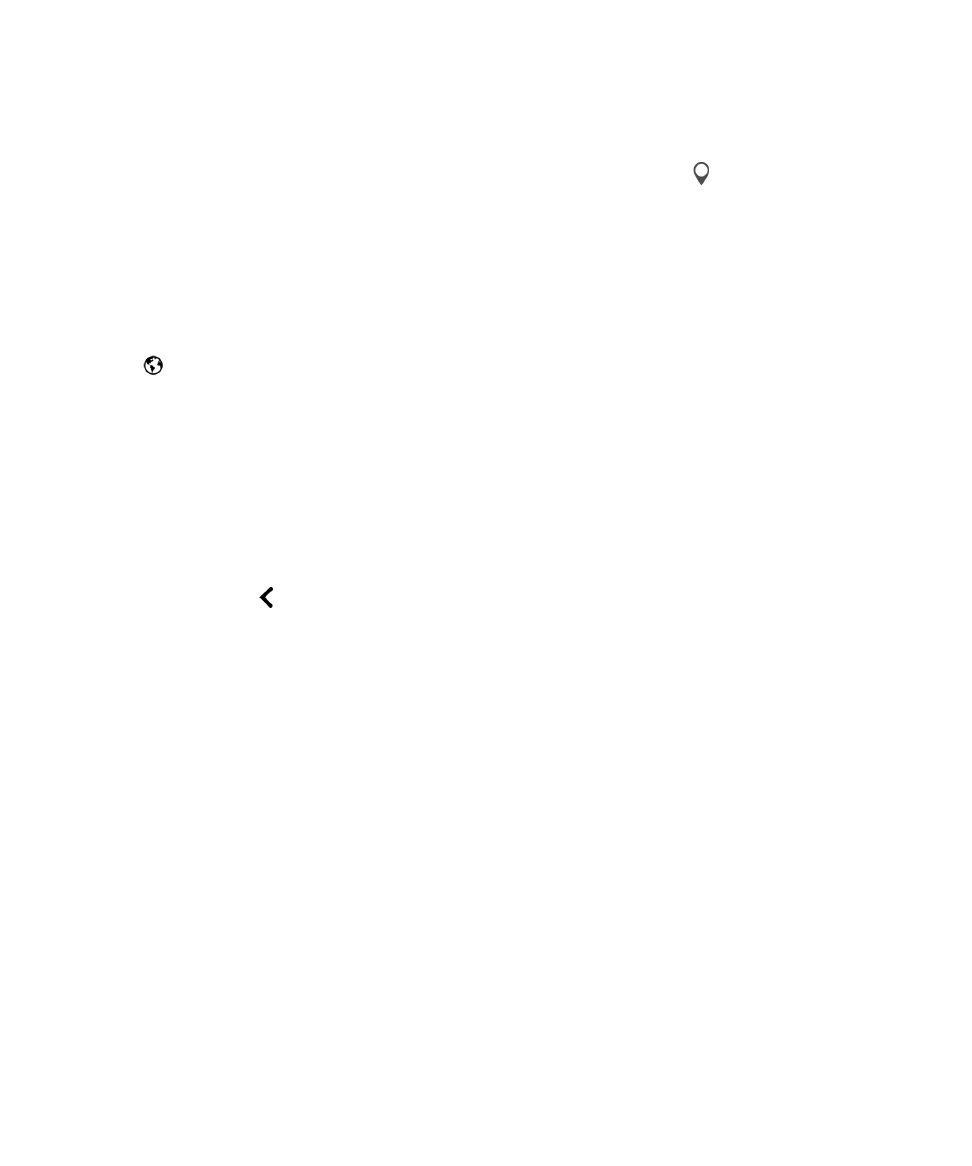
Tambah lokasi acara
Ketika membuat atau mengubah acara, lakukan salah satu dari berikut:
• Untuk mengetikkan lokasi secara manual, pada bidang
Lokasi, ketikkan lokasi.
• Untuk membuka aplikasi Peta dan memilih lokasi, di bidang Lokasi, ketuk . Pilih lokasi.
Mempratinjau zona waktu di sebuah acara
Jika Anda sedang melakukan rapat dengan orang di zona waktu yang berbeda, ketika membuat atau
mengubah acara, Anda dapat mempratinjau pukul berapa berlangsungnya acara Anda di zona waktu
lain.
1. Ketika membuat atau mengubah acara, ketuk waktu acara itu.
2. Ketuk .
3. Ketuk zona waktu yang berlaku untuk acara Anda.
4. Ketuk Selesai.
Waktu untuk acara Anda di zona waktu yang terpengaruh akan ditampilkan di atas waktu mulai acara.
Jadwalkan acara berulang
1. Ketika membuat atau mengubah acara, ketuk waktu acara itu.
2. Pada daftar drop-down Pengulangan, ketuk opsi.
3. Ketika selesai, ketuk .
Ubah status ketersediaan atau waktu pengingat untuk acara
Ketika membuat acara, untuk menyimpan waktu, aplikasi Kalender BlackBerry menggunakan setelan
default Anda untuk status ketersediaan dan waktu pengingat acara itu. Anda dapat mengubah setelan
ini.
1. Ketika membuat atau mengubah acara, ketuk daftar drop-down Kalender.
• Untuk mengubah status ketersediaan, pada daftar drop-down
Status, ketuk Sibuk, Keluar
Kantor Bebas, atau Tentatif.
• Untuk mengubah waktu pengingat, pada daftar drop-down
Pengingat, ketuk opsi.
2. Ketuk Simpan.
Tambah rincian panggilan konferensi ke suatu acara
Ketika menambah rincian panggilan konferensi ke suatu pertemuan atau acara, peserta yang
menggunakan perangkat BlackBerry dapat menggunakan fitur Gabung Sekarang untuk bergabung
dengan panggilan konferensi tanpa perlu memanggil berbagai nomor dan jembatan panggilan
konferensi.
Aplikasi dan fitur
Panduan Pengguna
224
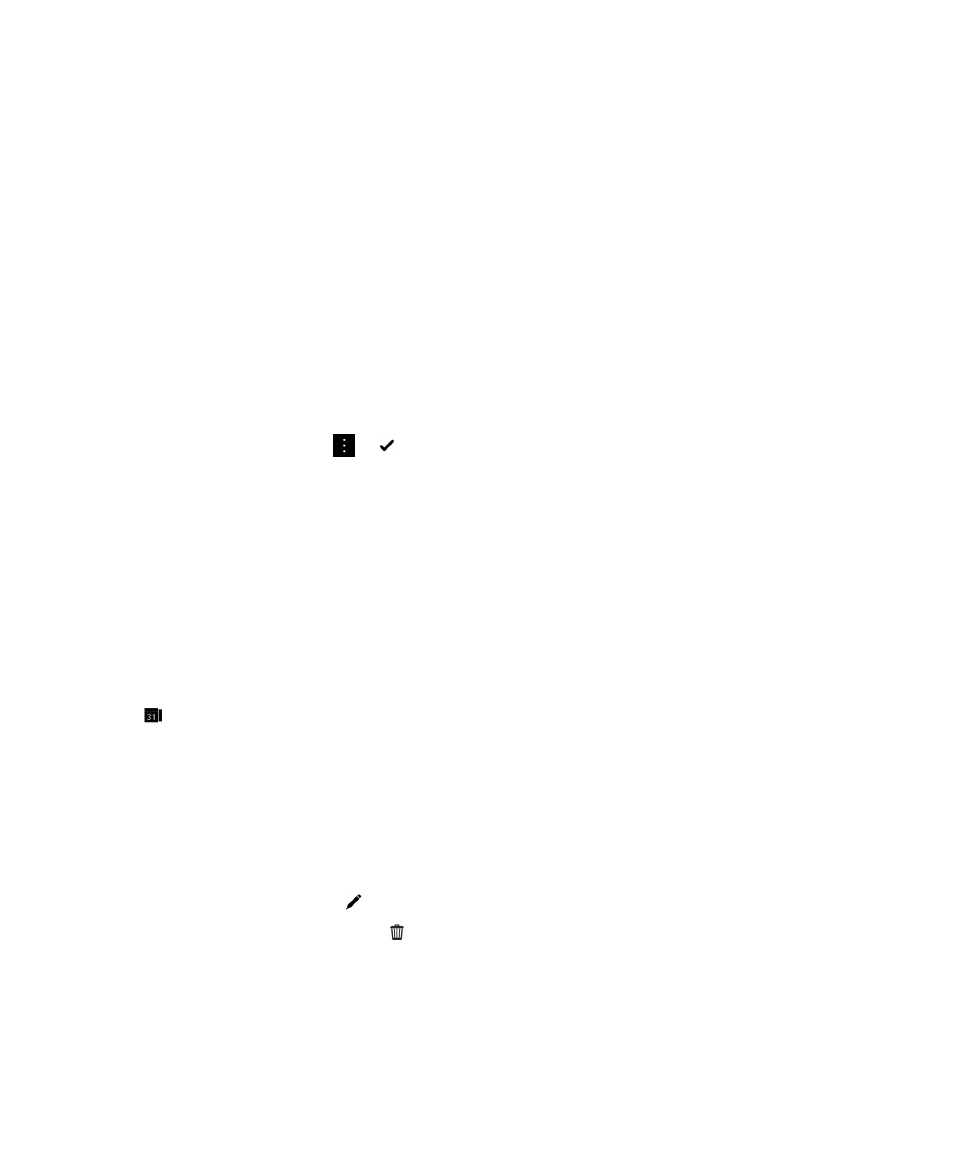
Tip: Anda dapat menyimpan panggilan konferensi di dalam setelan aplikasi Kalender BlackBerry
sehingga Anda tidak perlu menambah panggilan secara manual ke setiap pertemuan panggilan
konferensi.
1. Ketika membuat atau mengubah acara, ketuk daftar drop-down Kalender.
2. Pada daftar drop-down Konferensi, lakukan salah satu dari berikut:
• Untuk menambah rincian panggilan konferensi baru ke acara Anda, ketuk
Tambah Jembatan.
Masukkan nama, nomor telepon, dan kode akses. Ketuk
Simpan.
• Jika memiliki rincian panggilan konferensi yang tersimpan di dalam setelan aplikasi Kalender,
ketuk jembatan panggilan konferensi.