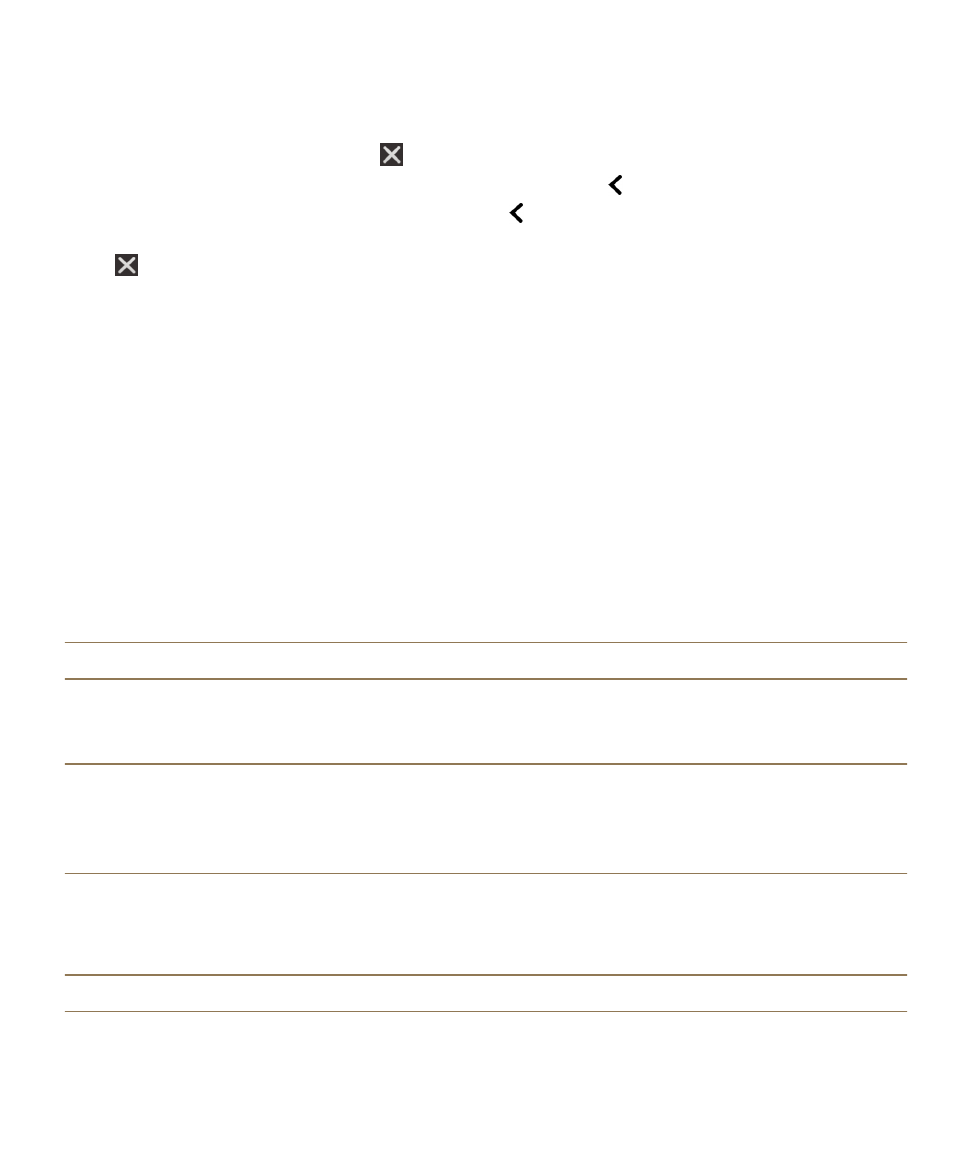
Gestos para o BlackBerry Screen Reader
Se o dispositivo BlackBerry tiver um trackpad, pode utilizar os gestos do BlackBerry Screen Reader no
trackpad, bem como no ecrã tátil.
Nota: Se o BlackBerry Screen Reader estiver ativado, apenas pode utilizar os gestos do BlackBerry
Screen Reader no trackpad.
Gestos para o modo Tarefas rápidas
No modo Tarefas rápidas, pode alterar as definições e aceder às funcionalidades do BlackBerry Screen
Reader. Quando acede ao modo Tarefas rápidas, é apresentada uma lista de tarefas e dispõe de 3
segundos para concluir uma tarefa. Se não concluir uma tarefa, o dispositivo BlackBerry sai desse
modo e vibra por um instante para o notificar.
Para aceder ao modo de Tarefas rápidas, deslize para baixo e para a direita com um dedo.
Tarefa
Gesto
Alterar o volume de voz
Deslize para cima com um dedo para aumentar o
volume. Deslize para baixo com um dedo para
diminuir o volume.
Alterar a velocidade de voz
Deslize com um dedo para a esquerda para
diminuir a velocidade do discurso. Deslize com um
dedo para a direita para aumentar a velocidade do
discurso.
Reproduzir o último item
Nota: Pode retroceder para ouvir os últimos 10
itens falados.
Deslize para cima com dois dedos.
Soletre o último item letra por letra
Deslize para baixo com dois dedos.
Definições
Manual do Utilizador
186
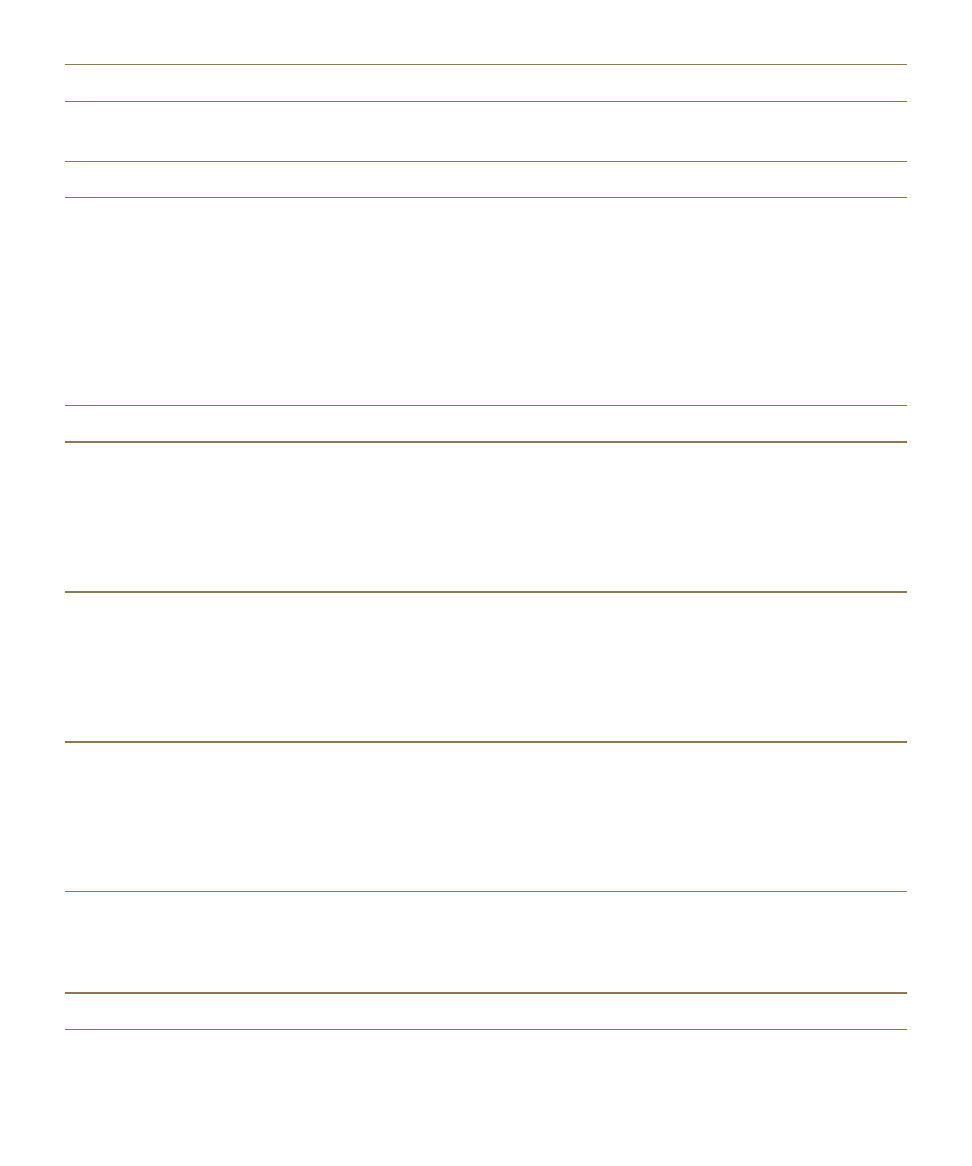
Tarefa
Gesto
Soletre o último item utilizando o alfabeto fonético
(por exemplo, alfa, bravo, delta, etc.)
Deslize para baixo e mantenha premido com dois
dedos para soletrar o último item foneticamente.
Ativar ou desativar o modo de Ecrã escuro
Toque uma vez com dois dedos.
Gestos para navegar no dispositivo
Os gestos que começam nas extremidades do ecrã (como deslizar o dedo para baixo desde o topo
para aceder a Definições, ou deslizar para cima desde o fundo para minimizar uma aplicação) são iguais
no BlackBerry Screen Reader aos de todas as outras aplicações. No entanto, se o BlackBerry Screen
Reader estiver ativado, pode utilizar gestos adicionais para ajudar à navegação.
Tarefa
Gesto
Definir e ler o ponto de foco
Um ponto de foco pode ser um campo, botão,
área de seleção, ligação, aplicação, parágrafo,
frase, palavra, título, imagem, ou qualquer outro
elemento do ecrã.
Toque no ponto de foco com um dedo.
Aceder ao modo de Deteção
O modo de Deteção permite detetar e interagir
com pontos de foco, tais como letras, palavras,
botões, ligações, itens de menu e imagens. Estes
pontos de foco estão realçados.
Toque e mantenha premido o ponto de foco com
um dedo e mova-o. O ponto de foco está definido
para o objeto debaixo do seu dedo.
Anuncie onde se encontra definido o ponto de
foco no ecrã.
Toque uma vez no ecrã com dois dedos.
Pode utilizar este gesto como um localizador
"Onde estou", se se perder no ecrã. O BlackBerry
Screen Reader lê a descrição, a localização do
ponto de foco e o nome da aplicação.
Ativar um ponto de foco
Quando ativa um ponto de foco, está a indicar que
pretende interagir com aquela parte do visor.
Toque duas vezes no ponto de foco com um
dedo.
Manter premido
Toque duplo e manter premido.
Definições
Manual do Utilizador
187
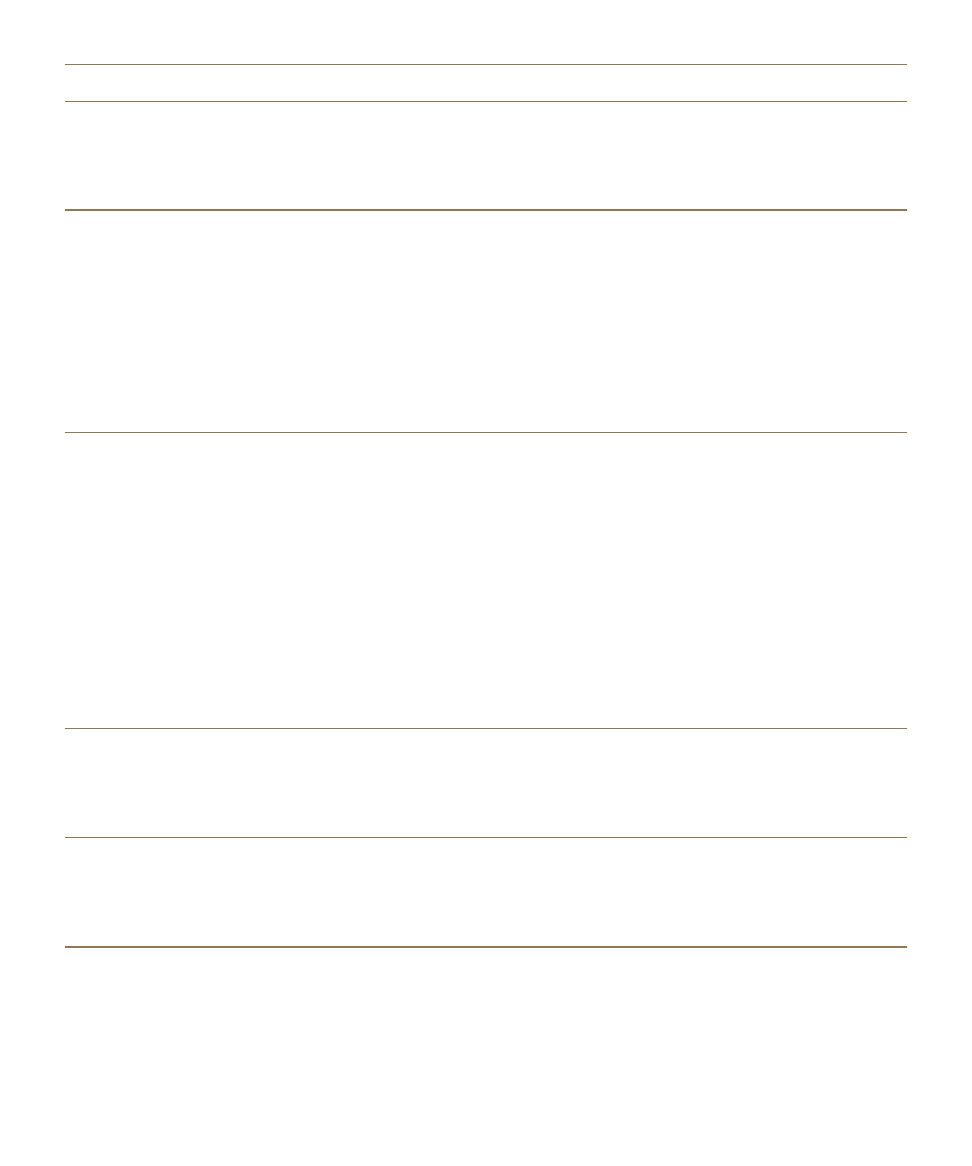
Tarefa
Gesto
Mover para o ponto de foco anterior ou seguinte
Deslize para a direita com um dedo para ir para o
ponto de foco seguinte. Deslize para a esquerda
com um dedo para ir para o ponto de foco
anterior.
Deslocar ou percorrer uma lista
Deslize para cima com dois dedos para deslocar
para o topo. Deslize para baixo com dois dedos
para deslocar para o fundo. Esta ação define um
novo ponto de foco.
Uma indicação sonora avisa que a ação de
deslocamento está concluída e o BlackBerry
Screen Reader atualiza o ponto de foco para que
possa continuar a ler a partir da nova localização.
Definir os campos no selecionador
Nota: O selecionador é uma ferramenta de
seleção que apresenta mais do que uma opção. O
selecionador de datas é um exemplo com colunas
para a seleção de opções de dia da semana, data
e mês.
Toque duas vezes para expandir o selecionador.
Deslize para cima ou para baixo para localizar o
valor correto em cada coluna do selecionador.
Deslize para a direita ou para a esquerda para
selecionar uma coluna diferente.
Uma sugestão de áudio indica a posição na
primeira ou na última coluna do selecionador. O
BlackBerry Screen Reader atualiza o ponto de
foco e lê a seleção predefinida de cada coluna..
Por exemplo, no selecionador de data, a
predefinição geralmente corresponde ao dia atual.
Desloque até ao topo ou início de uma página,
lista, secção, campo de texto ou área de
visualização.
Deslize para cima e mantenha premido com dois
dedos para aceder ao topo de uma página, lista,
secção ou ao início de um campo de texto. Esta
ação define um novo ponto de foco.
Desloque até ao fundo ou final de uma página,
lista, secção, campo de texto ou área de
visualização.
Deslize para baixo e mantenha premido com dois
dedos para aceder ao fundo de uma página, lista,
secção ou ao final de um campo de texto Esta
ação define um novo ponto de foco.
Entrar no modo de navegação de texto
Toque para transformar um campo de texto no
ponto de foco. Toque duas vezes com dois dedos
Definições
Manual do Utilizador
188
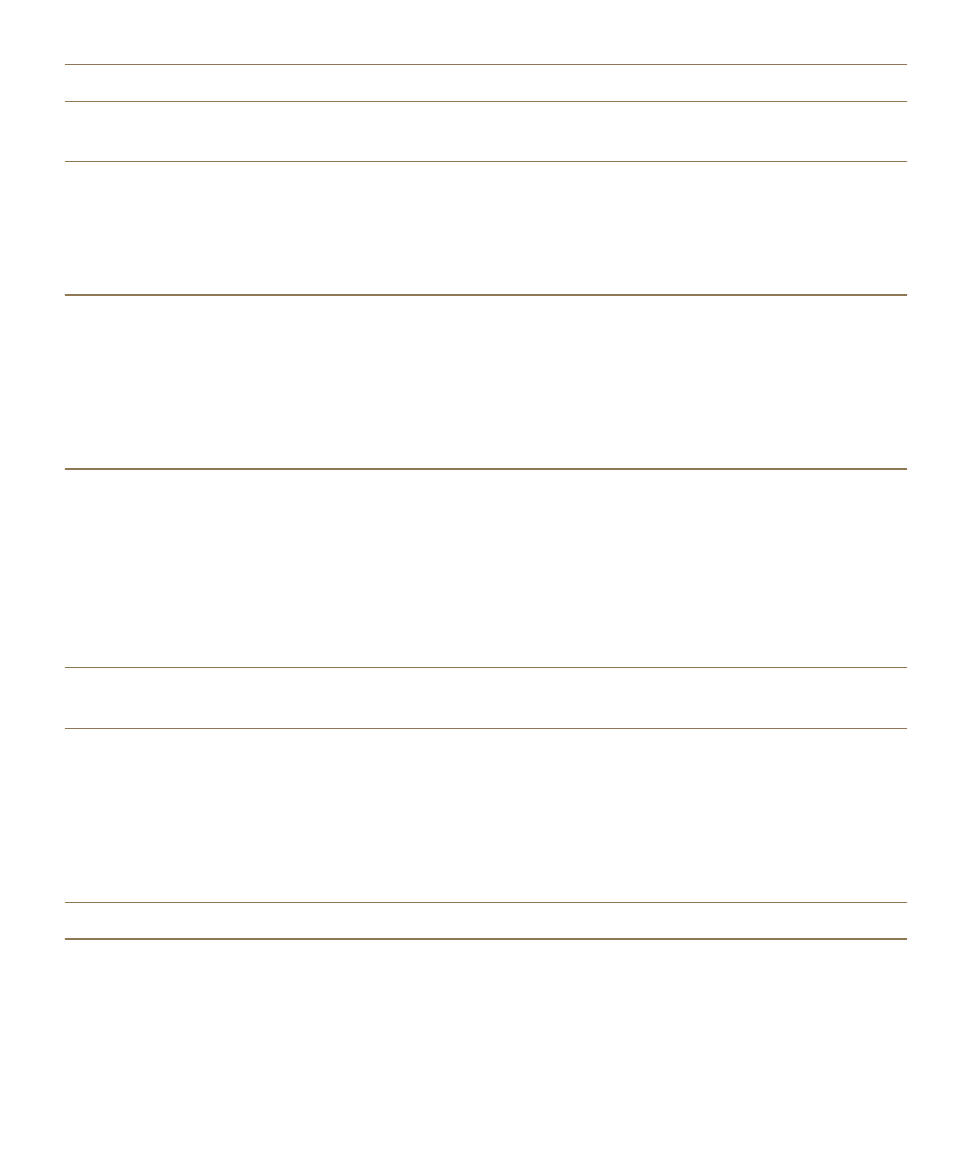
Tarefa
Gesto
para entrar no modo de navegação de texto. O
cursor é colocado no início do campo de texto.
Alterar o valor de um controlo de deslize
Com o ponto de foco centrado no controlo de
deslize, deslize para cima com um dedo para
aumentar o valor do controlo de deslize. Deslize
para baixo com um dedo para diminuir o valor do
controlo de deslize.
Mover para a secção anterior ou seguinte de texto
ou conteúdo Web
Uma secção de texto pode ser um caráter,
palavra, linha, frase ou parágrafo. Uma secção de
conteúdo Web pode ser um cabeçalho ou uma
ligação.
No modo de navegação de texto, deslize para a
esquerda com um dedo para ir para a secção
anterior de texto ou conteúdo Web. Deslize para a
direita para ir para a secção seguinte de texto ou
conteúdo Web.
Definir o tamanho de uma secção de texto
Uma secção de texto pode ser um caráter,
palavra, linha, frase, parágrafo, cabeçalho ou
ligação numa página Web. O tamanho da secção
de texto é utilizada para identificar quanto deve
avançar ou retroceder num documento, conteúdo
Web ou outro texto.
No modo de navegação de texto, deslize para
cima com um dedo para aumentar o tamanho.
Deslize para baixo com um dedo para diminuir o
tamanho do conteúdo.
Mover para a esquerda, para a direita, para cima
ou para baixo.
Deslize para a esquerda, para a direita, para cima
ou para baixo com três dedos.
Parar a leitura do BlackBerry Screen Reader
Deslize para baixo e depois para a esquerda com
um dedo.
Quando o BlackBerry Screen Reader lê uma
página de texto, o ponto de foco mantém-se no
último item lido, para que seja possível retomar a
leitura de onde parou.
Efetuar a ação predefinida da aplicação
Toque duplo com dois dedos.
Leitura da hora e data
Deslize rapidamente para baixo e depois para
cima com um dedo.
Definições
Manual do Utilizador
189
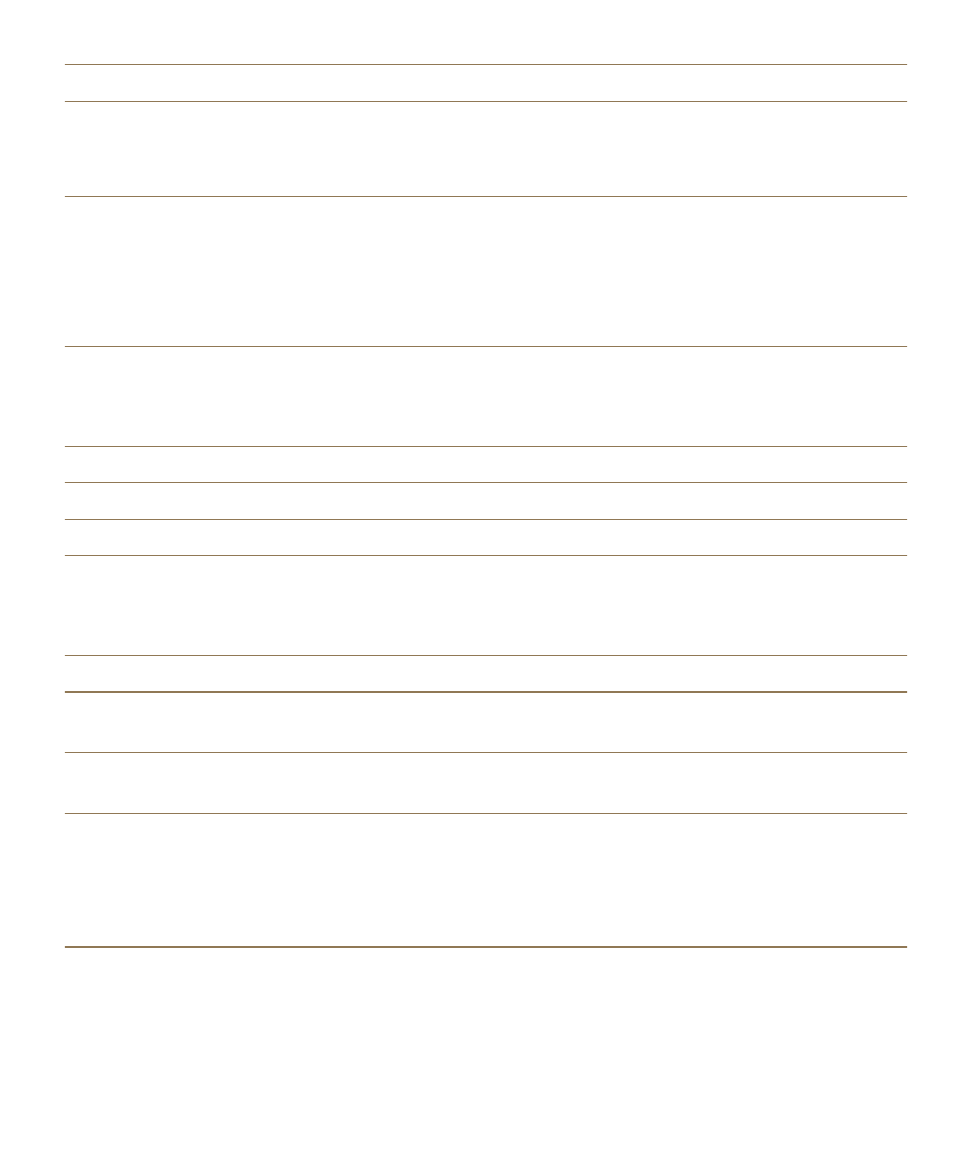
Tarefa
Gesto
Nota: Pode utilizar este gesto em qualquer ecrã,
mesmo que não esteja presente nenhuma barra de
estado.
Leitura da informação da barra de estado
(incluindo estado da bateria e da ligação de rede)
Nota: Pode utilizar este gesto em qualquer ecrã,
mesmo que não esteja presente nenhuma barra de
estado.
Deslize rapidamente para cima e depois para
baixo com um dedo.
Gestos para o Calendário BlackBerry
Tarefa
Gesto
Ir para o dia, semana ou mês seguinte
Deslize para a direita com três dedos.
Ir para o dia, semana ou mês anterior
Deslize para a esquerda com três dedos.
Gestos para o ecrã inicial
Tarefa
Gesto
Minimizar a aplicação e mostrar as aplicações
minimizadas
Deslize o dedo para cima a partir da parte inferior.
Este gesto é igual ao utilizado noutras aplicações.
Fechar uma aplicação minimizada
Com o ponto de foco na aplicação minimizada,
toque duas vezes com dois dedos.
Eliminar uma aplicação
Toque e mantenha premido com um dedo e
depois mova o dedo até à aplicação. O ponto de
foco está definido debaixo do seu dedo. Depois,
toque duas vezes com dois dedos para eliminar a
aplicação.
Definições
Manual do Utilizador
190
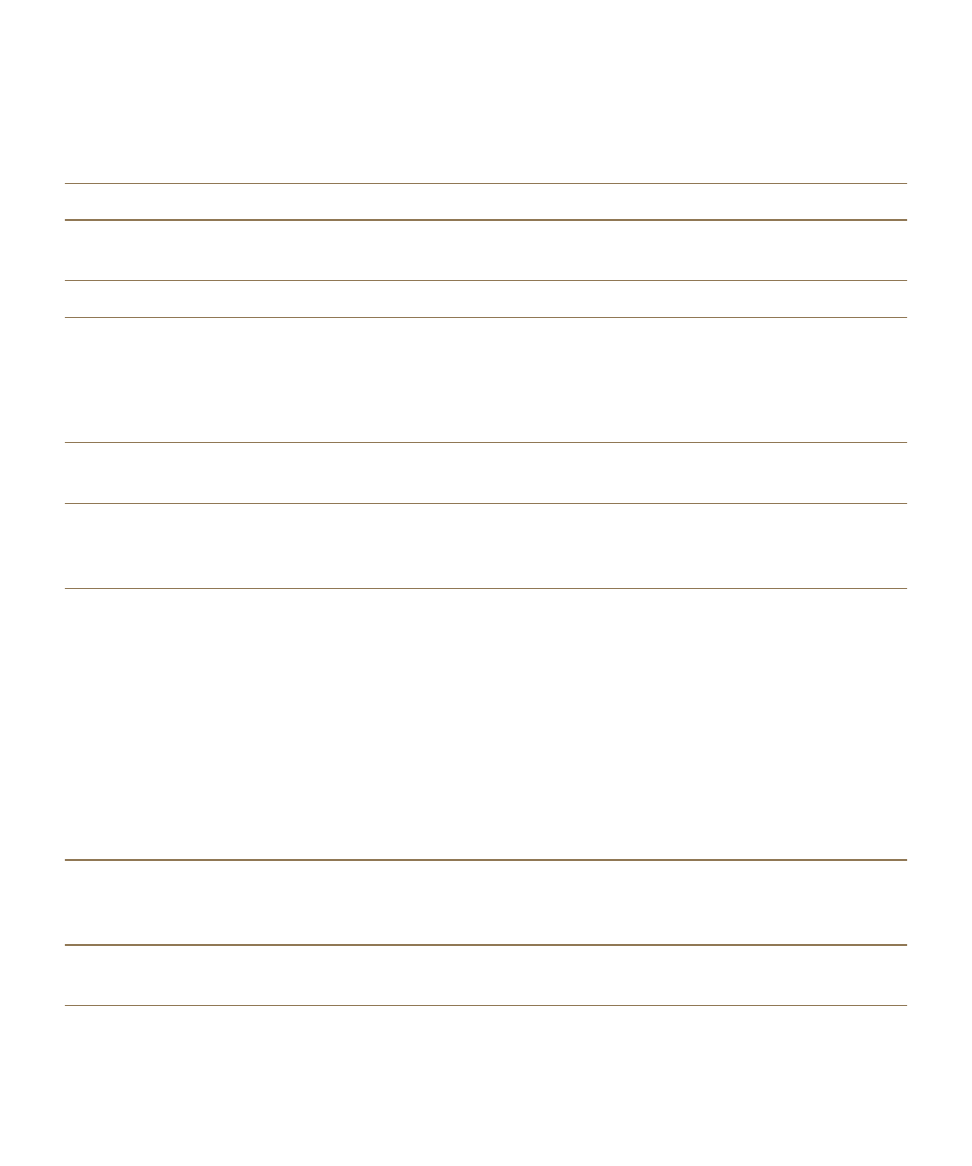
Gestos para introdução e edição de texto
Quando seleciona texto para cortar, copiar ou eliminar, o tamanho do bloco de texto depende do
tamanho da secção de texto que definiu. Uma secção de texto pode ser um caráter, palavra, linha,
frase, parágrafo, cabeçalho ou ligação numa página Web.
Tarefa
Gesto
Mudar o esquema do Teclado do BlackBerry
Com o ponto de foco no Teclado do BlackBerry,
deslize para baixo com um dedo.
Aceitar a previsão de palavras
Deslize para cima com um dedo.
Selecionar texto
Toque duas vezes e mantenha premido com um
dedo.
Este gesto seleciona uma secção de texto e inclui
a posição do cursor.
Limpar uma seleção de texto
Quando tem texto selecionado, toque duas vezes
e mantenha premido com um dedo.
Aumentar a seleção de texto
Quando tem texto selecionado, deslize da
esquerda para a direita para aumentar a seleção
numa secção de texto.
Diminuir a seleção de texto
Quando tem texto selecionado, deslize da direita
para a esquerda para diminuir a seleção numa
secção de texto.
Se a seleção de texto ficar vazia quando desliza
para diminuir a seleção, a seleção aumenta na
direção contrária. Por exemplo, se atingir o início
do texto selecionado, a nova seleção é a secção
de texto configurada à esquerda. Se atingir o fim
do texto selecionado, a nova seleção excede o fim
anterior.
Alterar o tamanho de uma secção de texto
Deslize para cima com um dedo para aumentar o
tamanho do conteúdo. Deslize para baixo com um
dedo para diminuir o tamanho do conteúdo.
Eliminar um bloco de texto (para idiomas com
leitura da esquerda para a direita)
Deslize da direita para a esquerda com dois
dedos.
Definições
Manual do Utilizador
191
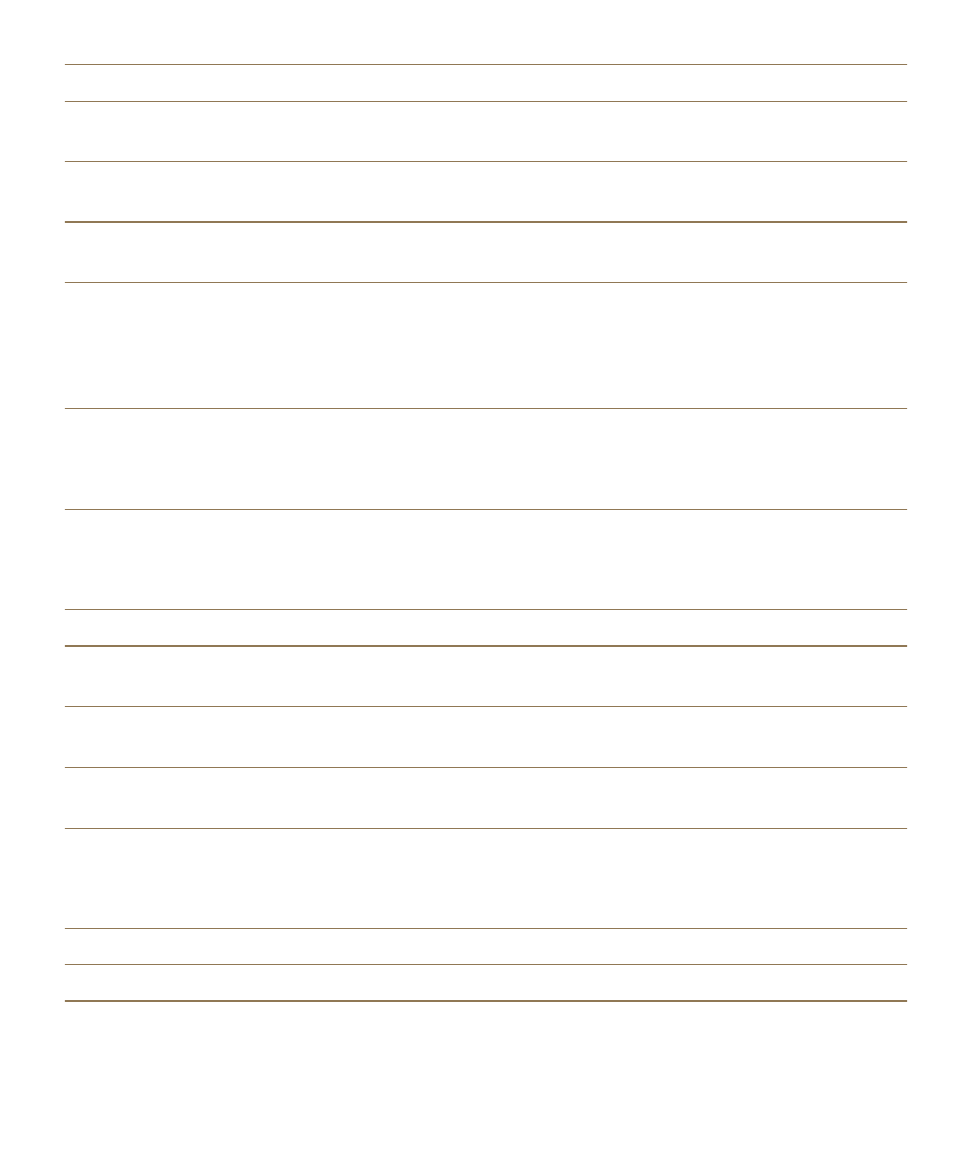
Tarefa
Gesto
Eliminar um bloco de texto (para idiomas com
leitura da direita para a esquerda)
Deslize da esquerda para a direita com dois
dedos.
Cortar um bloco de texto
Deslize para a esquerda e para a direita com dois
dedos.
Copiar um bloco de texto
Deslize para a direita e para a esquerda com dois
dedos.
Colar um bloco de texto
Após copiar ou cortar texto, deslize para baixo e,
em seguida, para cima com dois dedos.
Quando o texto é inserido com êxito, o BlackBerry
Screen Reader lê o conteúdo que inseriu.
Ocultar o teclado do ecrã tátil
Nota: Este gesto aplica-se apenas a dispositivos
apenas de toque.
Quando o teclado estiver visível, defina o ponto de
foco para a barra de espaço e, em seguida, toque
duas vezes e mantenha premido com um dedo.
Gestos para a aplicação Telefone
Tarefa
Gesto
Atender uma chamada
Toque duas vezes com dois dedos no ecrã de
chamada recebida.
Rejeitar uma chamada
Toque duas vezes e mantenha premido com dois
dedos no ecrã de chamada recebida.
Terminar uma chamada
Toque duas vezes e mantenha premido com dois
dedos em qualquer ponto do ecrã.
Gestos para o BlackBerry Hub
Tarefa
Gesto
Abrir uma notificação ou mensagem
Toque duas vezes com um dedo.
Definições
Manual do Utilizador
192
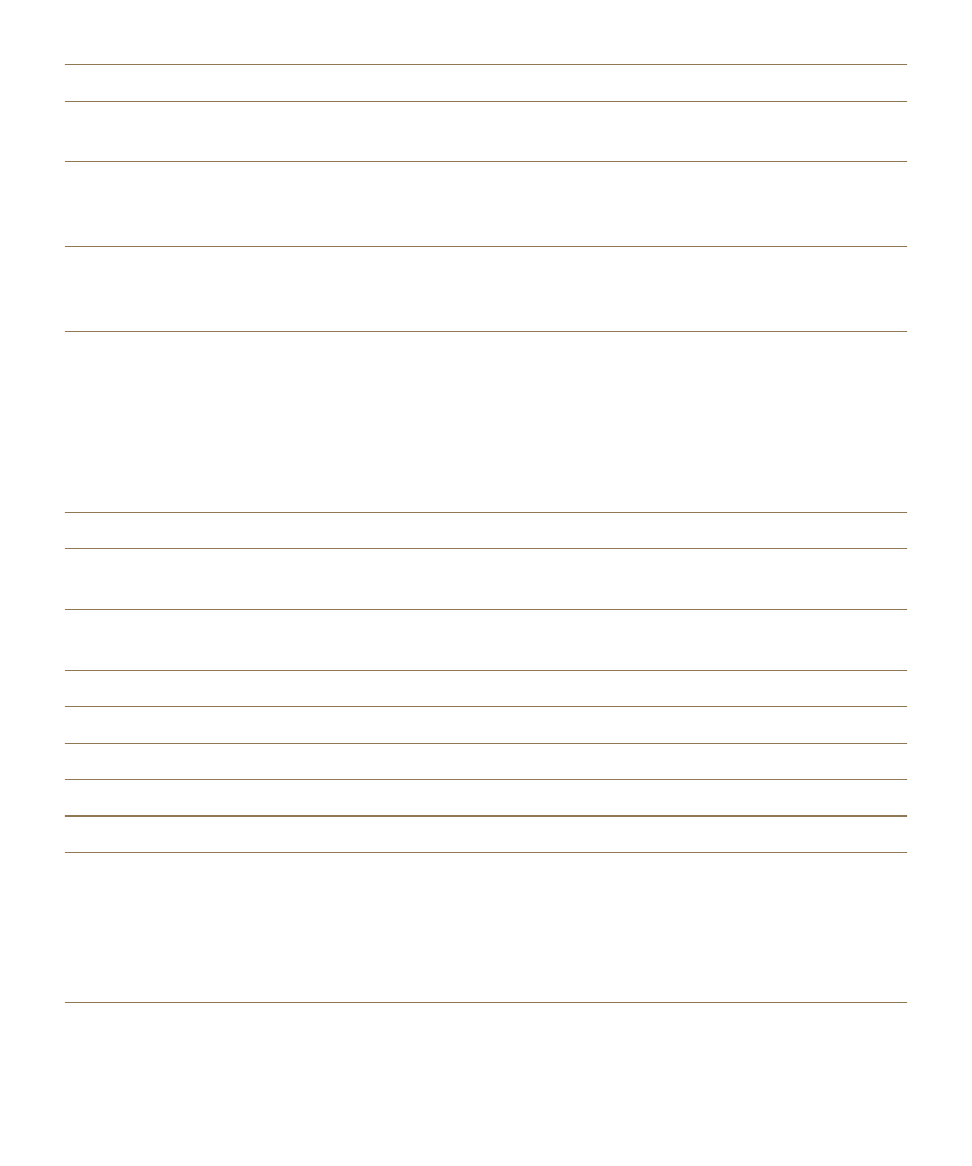
Tarefa
Gesto
Abrir o BlackBerry Hub Ações instantâneas para
consultar rapidamente uma notificação recebida
Toque duas vezes com dois dedos.
Expandir uma pasta de correio eletrónico
Toque três vezes com um dedo. No modo de
Deteção, toque e mantenha premido com um
dedo e toque duas vezes com outro dedo.
Fechar uma pasta de correio eletrónico
Toque três vezes com um dedo. No modo de
Deteção, toque e mantenha premido com um
dedo e toque duas vezes com outro dedo.