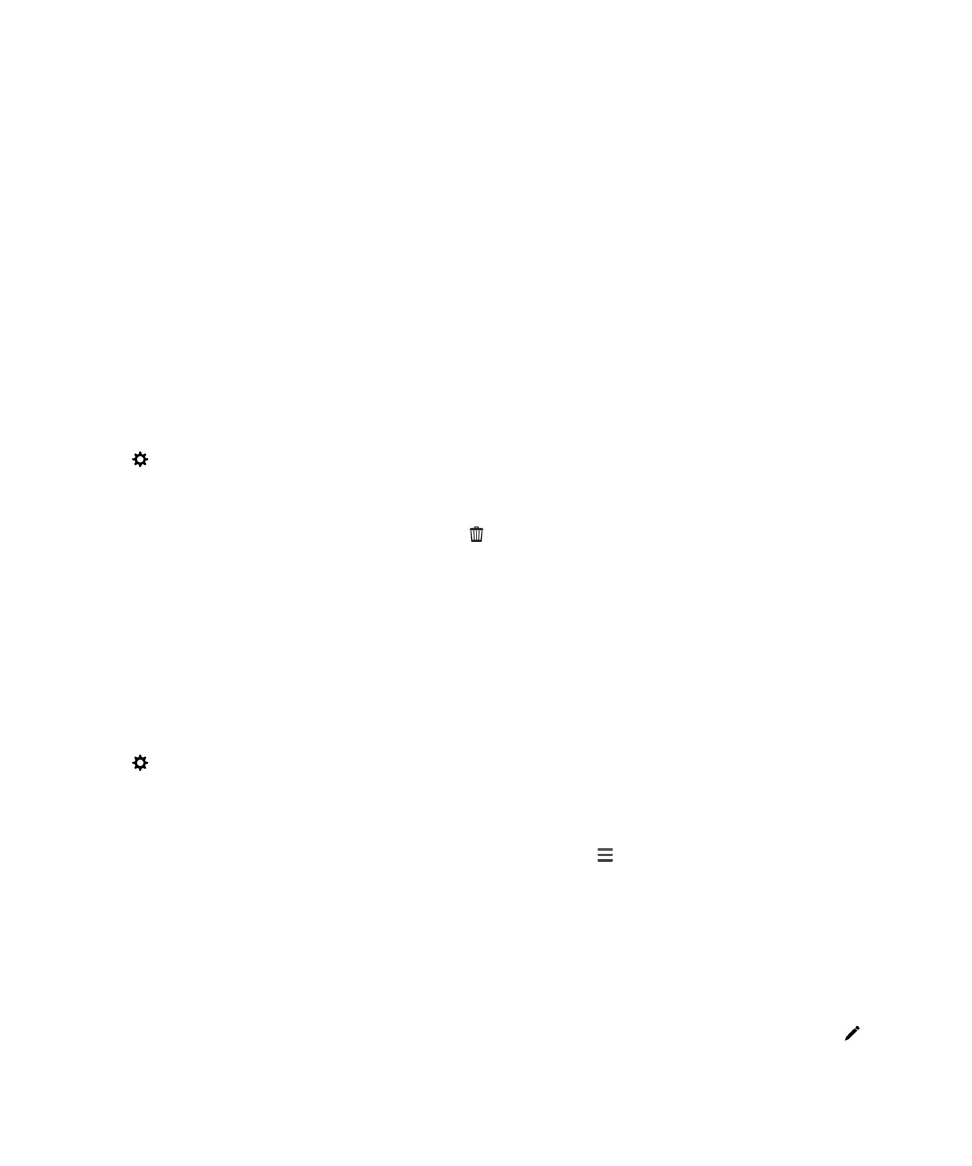
关于远程文件访问
假设您抵达会场时却发现所需的文档仍在您的计算机上。
通过远程文件访问,您可使用设备中的 文件管理
器
应用程序远程访问并管理已安装 BlackBerry Link 的计算机中的媒体和文档。
默认情况下,添加到
BlackBerry Link 的设备可访问计算机中媒体和文档库中的文件,只要设备已与
BlackBerry Link 中所用的相同 BlackBerry ID 关联。 您可以关闭特定设备的远程访问功能。
查看已配对的计算机
BlackBerry 设备可使用 BlackBerry Link 最多连接到十台计算机。
1. 在设备主屏幕上,从屏幕顶部向下滑动。
2. 点按 设置 > 设备连接。
提示
: 若要通过移动网络访问您的计算机文件,打开使用移动网络开关。
若要从列表中删除计算机,按住某个计算机。
点按
。
访问存储在计算机上的文件
要使用此功能,计算机上的
BlackBerry Link 必须处于打开状态,且已与您的 BlackBerry ID 关联。 默认情
况下,将新设备添加到
BlackBerry Link 时远程文件访问随即打开。 在计算机上,您可以指定要访问的文
件夹。
1. 连接设备到无线网络。 例如 Wi-Fi 网络。
2. 在设备主屏幕上,从屏幕顶部向下滑动。
3. 点按 设置 > 设备连接。
4. 打开允许连接开关。
5. 点按要访问的计算机。
6. 要在已配对的计算机之间切换,请在文件管理器应用程序中点按
。
如果设备上的
BlackBerry Balance 已启用,则使用个人空间中的文件管理器应用程序。
提示
: 检查计算机设置或将计算机连接至电源,防止计算机进入睡眠模式或关机。
编辑或删除文件
在设备上,执行以下操作之一:
• 要编辑已存储到计算机中的文件,请点按该文件。
如果 BlackBerry 设备支持编辑该文件,点按
。
设置
用户指南
185
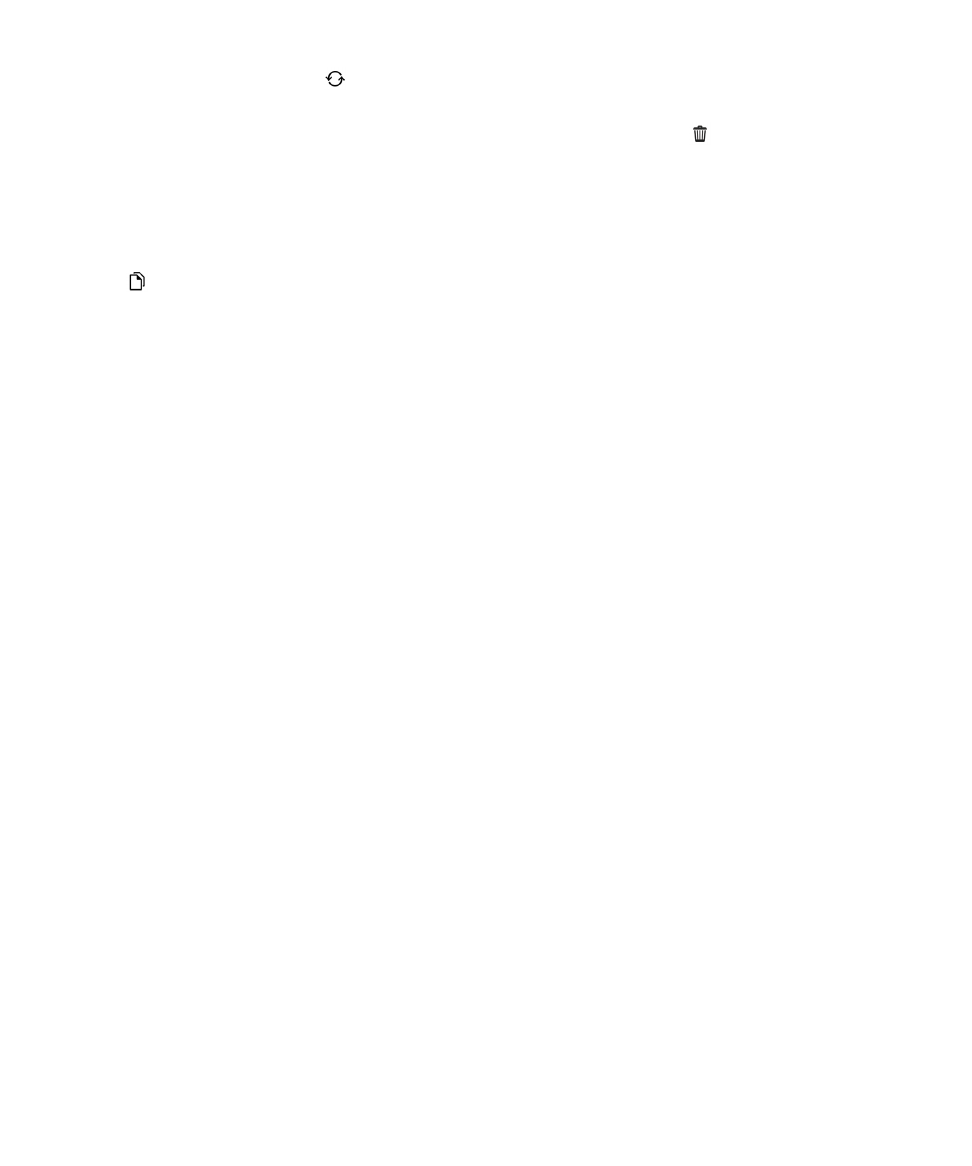
如果将更改保存在默认位置,
会指示
BlackBerry Link 何时同步文件,并会覆盖计算机上的原始版
本。
• 若要从设备中永久删除已存储到计算机中的文件,请触摸并按住文件。
点按
。
将计算机中的文件复制到设备上
将计算机上的文件保存到
BlackBerry 设备后,即使设备未连接至 Internet,您也可以查看该文件。
1. 在设备上,触摸并按住已存储到计算机中的文件。
2. 点按
。
3. 导航至要保存该文件的位置。 例如,媒体卡。
4. 点按粘贴。
如果
BlackBerry Link 同步了设备文件和计算机文件,则计算机上可能会存在两种版本的文件(即原始文件
以及您另存到设备中的版本)。
务必先打开您最近编辑过的版本,然后再对文件进行诸多更新。